スタジオジブリ作品の公式フリー場面写真が2020年9月から12月までの4ケ月で順次提供されました。その場面写真は24作品、全1178枚になります。これまではブログ等でも場面写真を使うことはNGでしたが、「常識の範囲でご自由にお使いください。」とスタジオジブリ代表取締役プロデューサーの鈴木敏夫さんがおっしゃっておりますので掲載可能になりました。「常識の範囲」であれば使うことが可能です。その場面写真をパソコン(PC)で保存する方法は以前の記事で解説しましたが、今回はiPhone(アイフォン)での保存方法を、画面キャプチャを見ながら解説したいと思います。
解説する内容は次の通りです。
- 「写真アプリ」に画像を保存し確認する方法
- 「ダウンロード」フォルダに画像を保存し確認する方法
- 画像ファイルの種類とサイズを調べる方法
パソコン(PC)での保存方法の記事はこちら↓↓↓↓
「写真アプリ」に画像を保存し確認する方法
スタジオジブリ公式フリー場面写真の画像をiPhone(アイフォン)で「写真アプリ」へ保存する方法は次の7ステップです。
- スタジオジブリ作品場面写真の公式ページにアクセスする
- 選びたい作品タイトルの画像をタップする
- 保存したい画像を探す。無ければ下にスクロール
- 保存したい画像を長押し
- ポップアップ画面が出るので下へスクロール
- 「”写真”に追加」をタップする
- 「写真」アイコンのフォルダに保存されたので確認する
それでは順に画面キャプチャを見ながら解説していきます。
1:まずは、スタジオジブリ作品場面写真の公式ページにアクセスします。
そのページはこちら↓↓↓↓
スタジオジブリ作品場面写真公式ページ
公式ページが開きましたら、次の手順で保存します。
2:一覧のページが開きますので、その中で選びたい作品タイトルの画像をタップします。ここでは「崖の上のポニョ」を選択します。
3:「崖の上のポニョ」の一覧が開きますので、保存したい画像を探します。無ければ下へスクロールします。
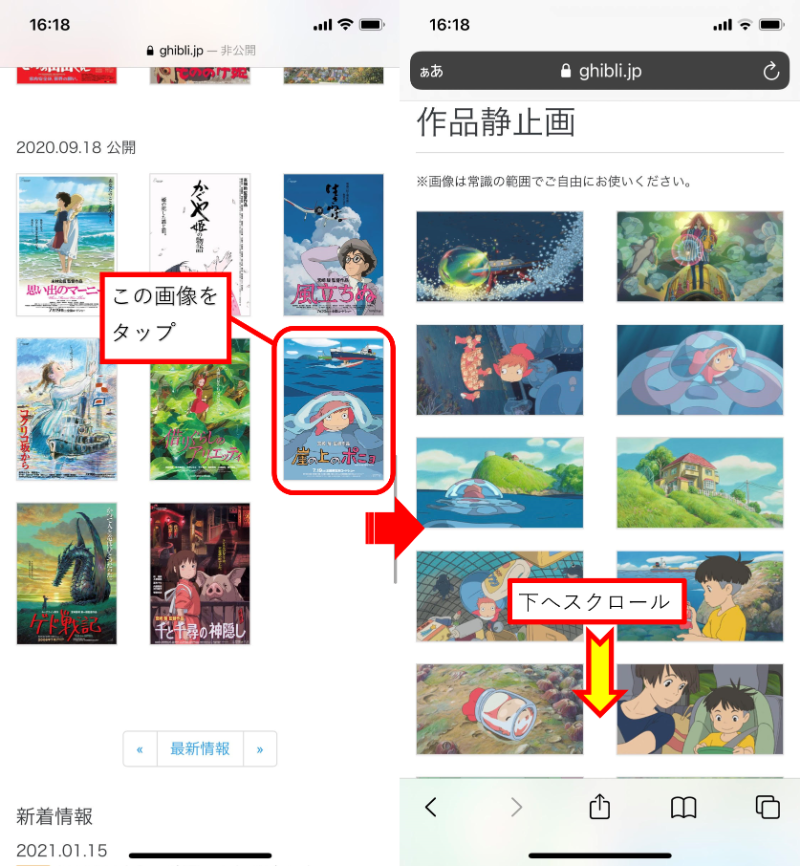
4:保存したい画像が見つかったら、その画像を長押しします。
5:すると画像のアップとアクションのポップアップが開きます。下へスクロールします。
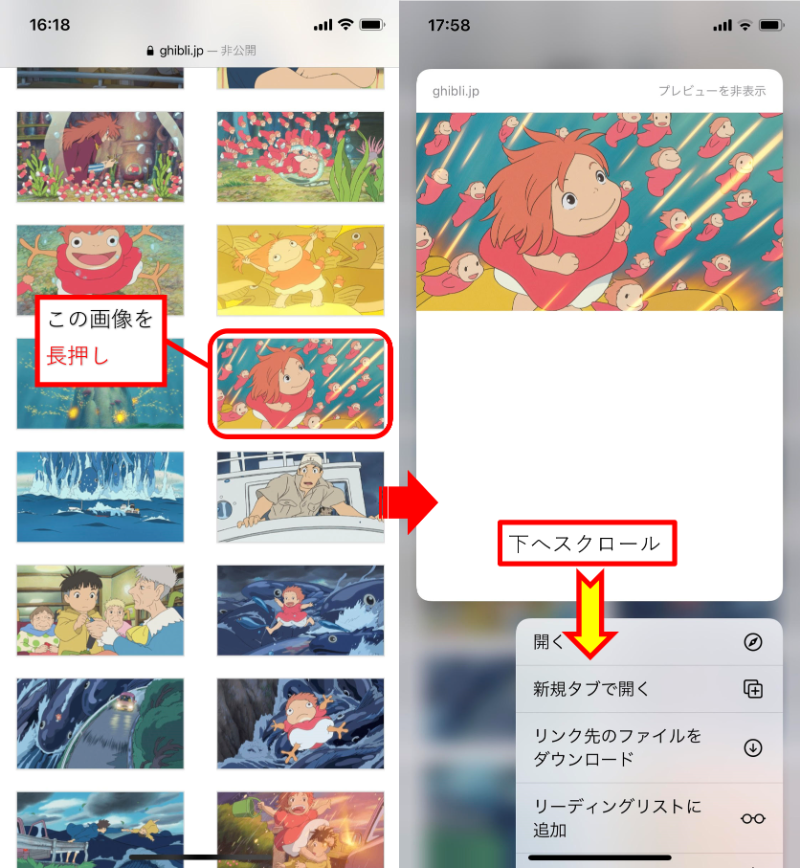
6:「”写真”に追加」をタップします。
7:「写真」アイコンのフォルダに保存されますので確認します。これで保存完了です!
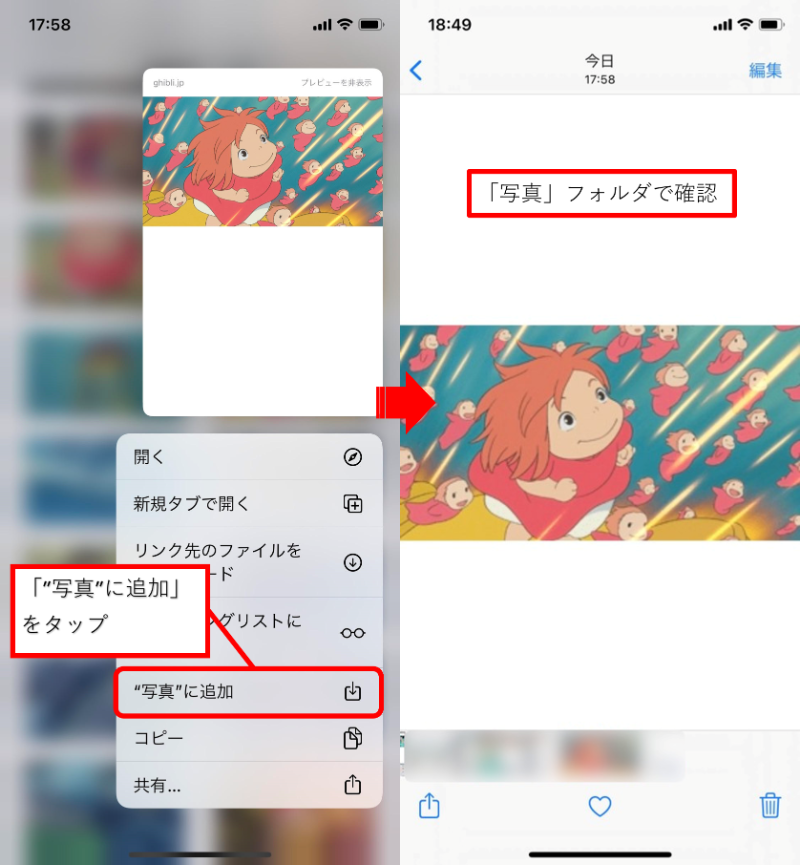
「ダウンロード」フォルダに画像を保存し確認する方法
「写真アプリ」のフォルダ以外に「ダウンロード」のフォルダに保存することも出来ます。その方法は次の6ステップです。
- ダウンロードしたい画像を長押し後、「リンク先のファイルをダウンロード」をタップする
- 右上のダウンロードアイコンをタップしダウンロードされたことを確認する
- 画像確認の為、まず「ファイル」アプリをタップする
- 「ブラウズ」の上の「ダウンロード」をタップする
- 「このiPhone内」の「ダウンロード」フォルダをタップする
- 画像があることを確認する
それでは順に画面キャプチャを見ながら解説していきます。
1:「写真アプリへ保存」の解説の「3」までを行い、ダウンロードしたい画像を長押し後、ポップアップ画面から「リンク先のファイルをダウンロード」をタップします。
2:これでダウンロードの指定フォルダに保存されました。右上のダウンロードアイコンをタップするとダウンロードされたことを確認することができます。
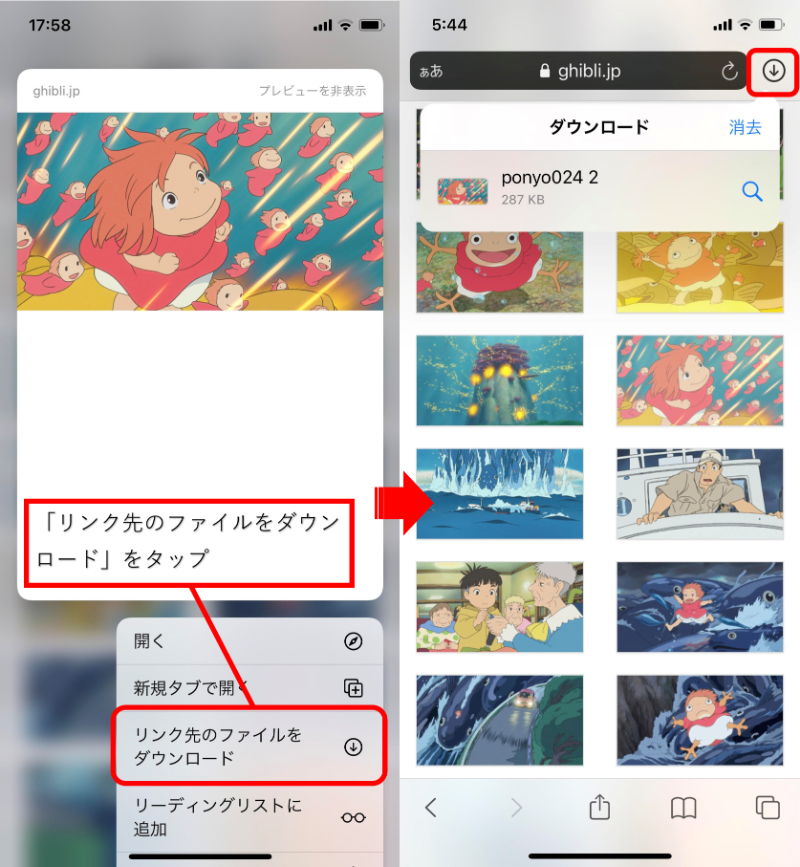
3:保存された画像を確認する為に「ファイル」アプリをタップします。
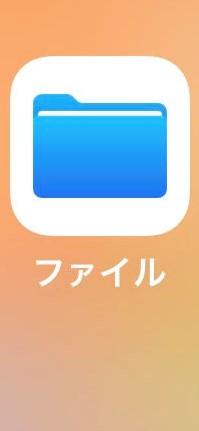
4:「ブラウズ」が開きますので「場所」の「このiPhone内」をタップします。
5:「このiPhone内」の「ダウンロード」フォルダをタップします。
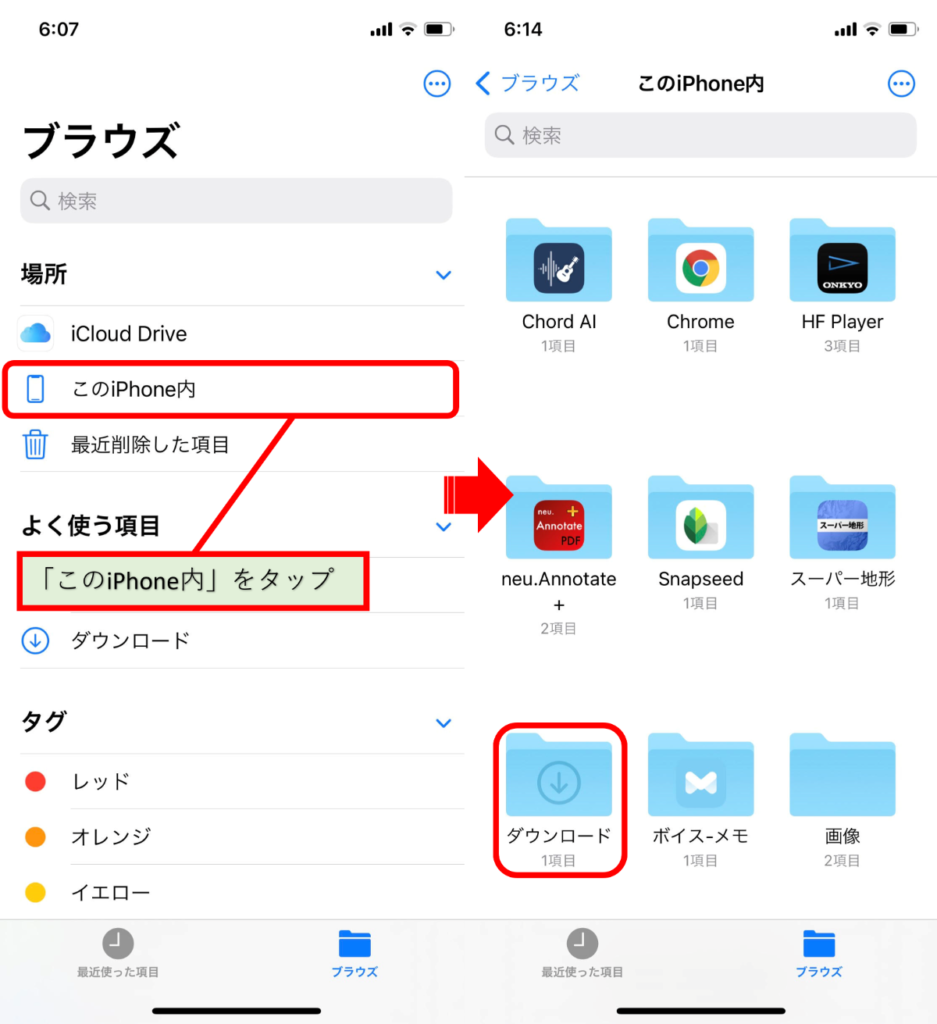
6:画像があることが確認出来ました。無事保存されておりました。
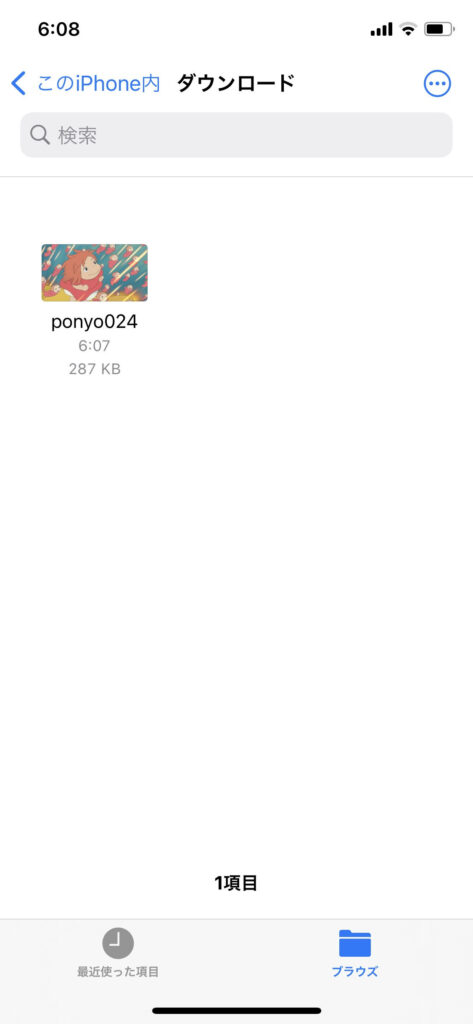
ダウンロードのファイル保存先を「このiPhone内」にして、iPhone本体の中に新たなフォルダを作って保存する方法は、この記事で説明しております。↓↓↓↓↓
画像ファイルの種類とサイズを調べる方法
「ダウンロード」フォルダに保存した画像ファイルの種類とサイズを調べる方法は次の3ステップです。
- 「ダウンロード」フォルダ内の画像ファイルを長押し
- 「情報」をタップ
- 画像ファイルの種類とサイズを確認
それでは順に画面キャプチャを見ながら解説していきます。
1:保存した「ダウンロード」フォルダ内の画像ファイルを長押しします。
2:ポップアップ画面の「情報」をタップします。
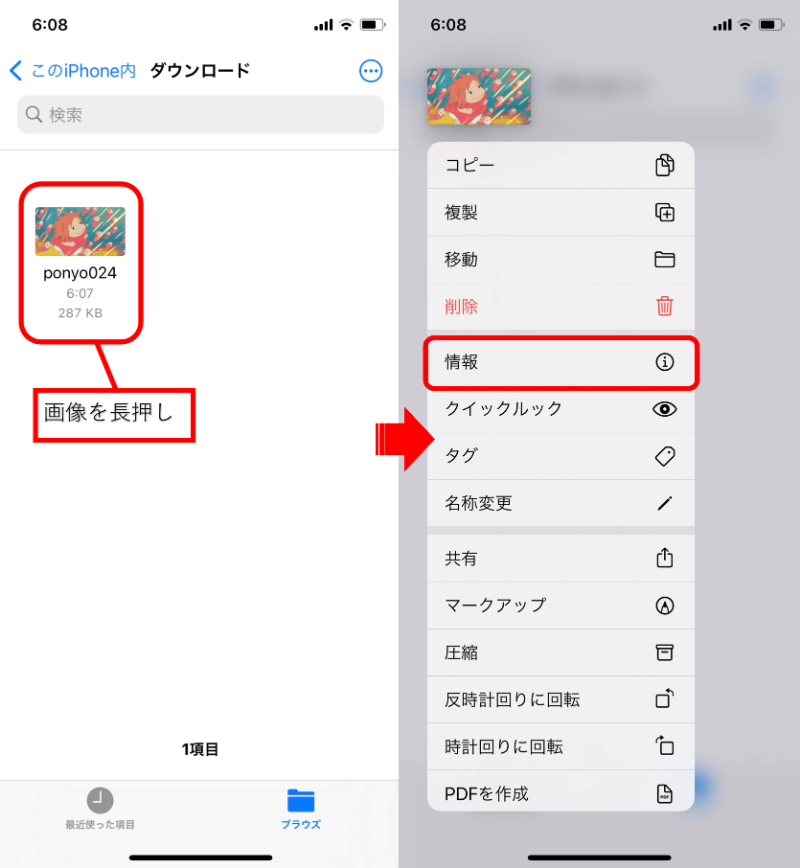
3:「情報」画面が開きますので画像ファイルの種類とサイズを確認します。サイズは容量と画像の大きさ両方表示されます。その他作成日や保存されている場所なども表示されます。
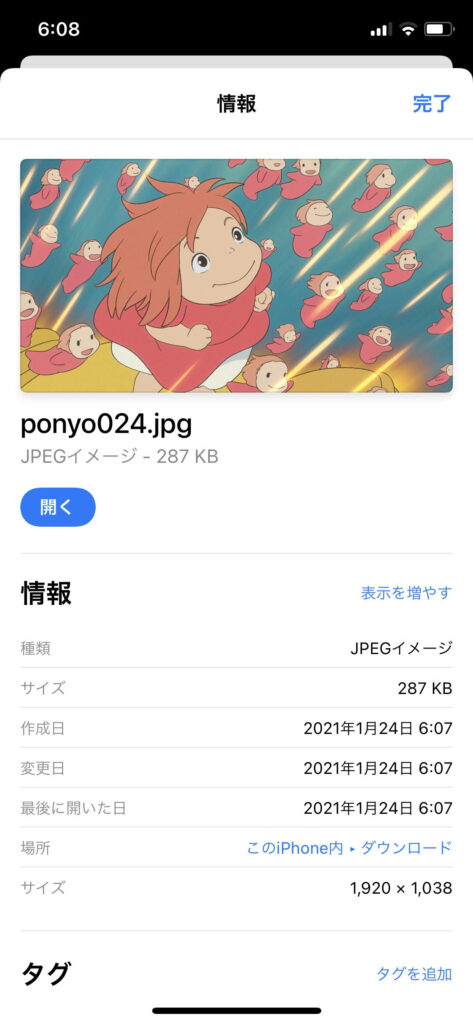
まとめ
スタジオジブリ公式フリー場面写真の画像をiPhone(アイフォン)で保存する方法を解説致しました。うまく出来ましたでしょうか。解説した内容は次の3点でした。
- 「写真アプリ」に画像を保存し確認する方法
- 「ダウンロード」フォルダに画像を保存し確認する方法
- 画像ファイルの種類とサイズを調べる方法
1の「「写真アプリ」に画像を保存し確認する方法」は次の7ステップでした。
- スタジオジブリ作品場面写真の公式ページにアクセスする
- 選びたい作品タイトルの画像をタップする
- 保存したい画像を探す。無ければ下にスクロール
- 保存したい画像を長押し
- ポップアップ画面が出るので下へスクロール
- 「”写真”に追加」をタップする
- 「写真」アイコンのフォルダに保存されたので確認する
2の「「ダウンロード」フォルダに画像を保存し確認する方法」は次の6ステップでした。
- ダウンロードしたい画像を長押し後、「リンク先のファイルをダウンロード」をタップする
- 右上のダウンロードアイコンをタップしダウンロードされたことを確認する
- 画像確認の為、まず「ファイル」アプリをタップする
- 「ブラウズ」の上の「ダウンロード」をタップする
- 「このiPhone内」の「ダウンロード」フォルダをタップする
- 画像があることを確認する
3の「画像ファイルの種類とサイズを調べる方法」は次の3ステップでした。
- 「ダウンロード」フォルダ内の画像ファイルを長押し
- 「情報」をタップ
- 画像ファイルの種類とサイズを確認
スタジオジブリ公式フリー場面写真の画像をiPhone(アイフォン)で簡単に保存できるのはありがたいことです。保存した画像は有効活用して「常識の範囲でご自由にお使いください。」
最後までお読みいただきありがとうございました。






コメント