iPhone(アイフォン)でファイルをダウンロードするとき、「このファイルはどこに保存されるのだろうか?」と戸惑った方はいらっしゃるのではないでしょうか。私もその一人です。(笑)
今回は、iPhoneでダウンロードしたファイルの保存先設定確認方法と保存されたファイルの確認方法を画面キャプチャーの画像を使って詳しく説明させて頂きます。
iPhone(アイフォン)でダウンロードしたファイルの保存先設定確認方法
iPhone(アイフォン)でダウンロードしたファイルは、デフォルトでは「iCloud Drive」になっております。まず、その設定確認方法を説明します。
- 「設定」アプリを開く
- 「Safari」をタップする
- 下にスクロールして「ダウンロード」をタップする
- 「iCloud Drive」にチェックがあることを確認
それでは、画面のスクリーンショットを見ながら説明します。
1:まずは「設定」アプリをタップします。
2:「設定」画面を下にスクロールして「Safari」をタップします。
3:「Safari」の画面が開きますので、下にスクロールします。
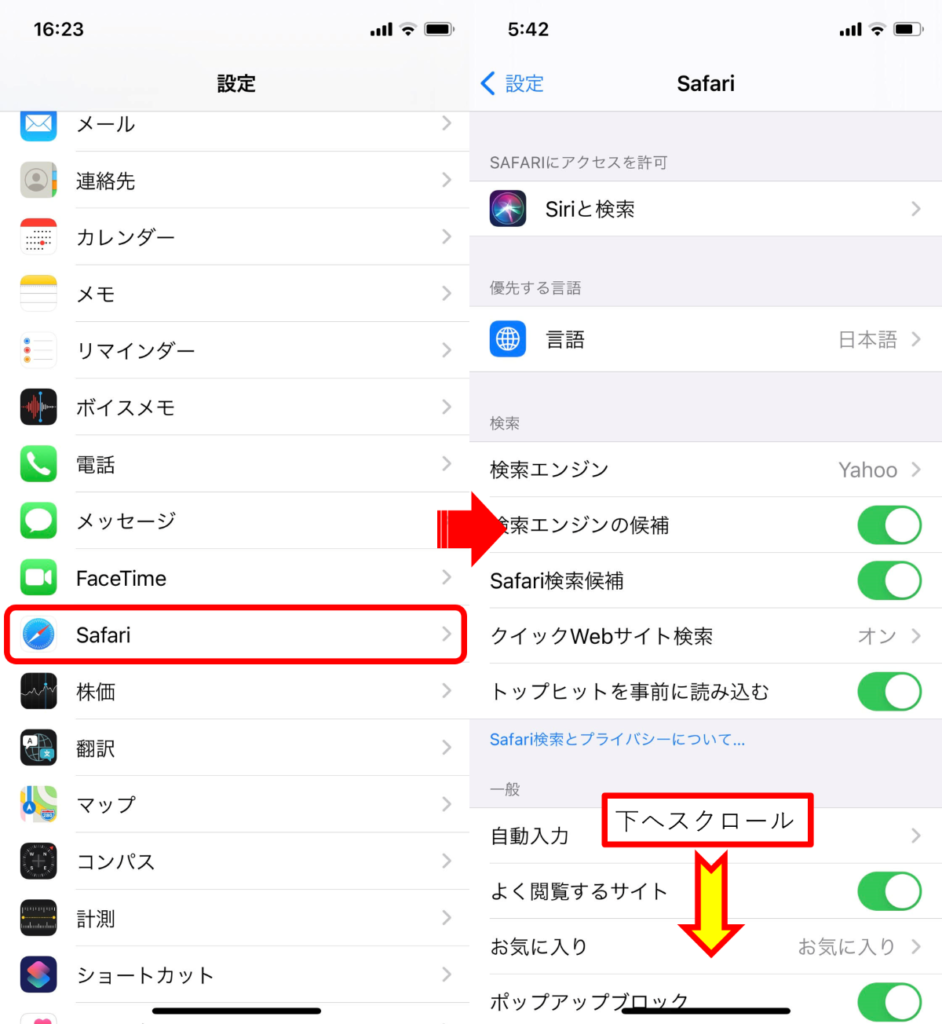
下にスクロールすると「ダウンロード」が出てきます。「ダウンロード」の横に「iCloud Drive」の文字が表示されております。この表示が現在設定されている「ダウンロード」の保存先になります。
「ダウンロード」をタップします。
4:「ダウンロード」の画面が表示され、「ダウンロードしたファイルを以下に保存」で「iCloud Drive」にチェックがあることを確認します。その「iCloud Drive」の下に「ダウンロード」と表記がありますが、「iCloud Drive」内の「ダウンロード」というフォルダに保存される、ということを表しております。
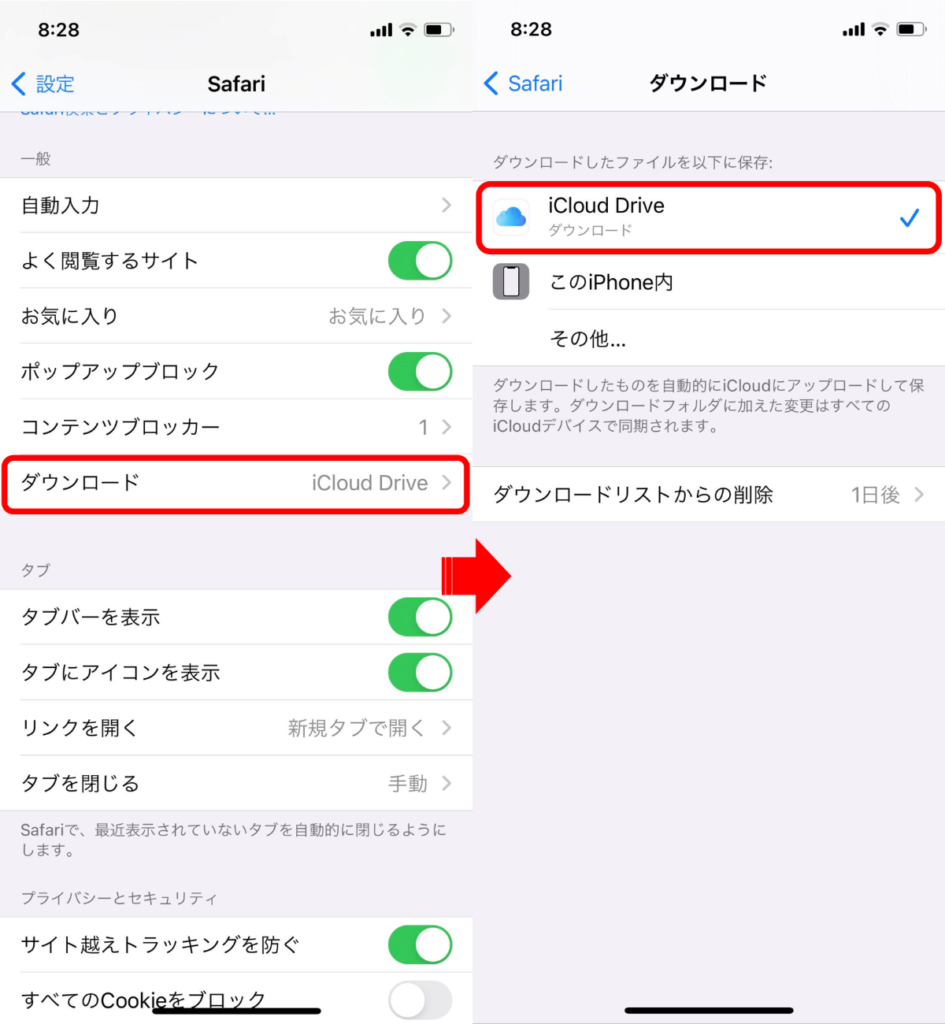
iPhone(アイフォン)でダウンロードしたファイルを確認する方法
iPhone(アイフォン)でダウンロードしたファイルの保存先は、上記設定で「iCloud Drive」になっていたことを確認しました。その「iCloud Drive」に保存されたファイルを確認する方法を説明します。
- 「ファイル」アプリをタップする
- 「ブラウズ」画面の「iCloud Drive」をタップする
- 「iCloud Drive」画面の「ダウンロード」ファイルを開く
- ダウンロードした該当ファイルを確認する
それでは、画面のスクリーンショット画像を見ながら説明いたします。
1:まず、「ファイル」アプリをタップします。
2:「ブラウズ」画面が開きますので「iCloud Drive」をタップします。
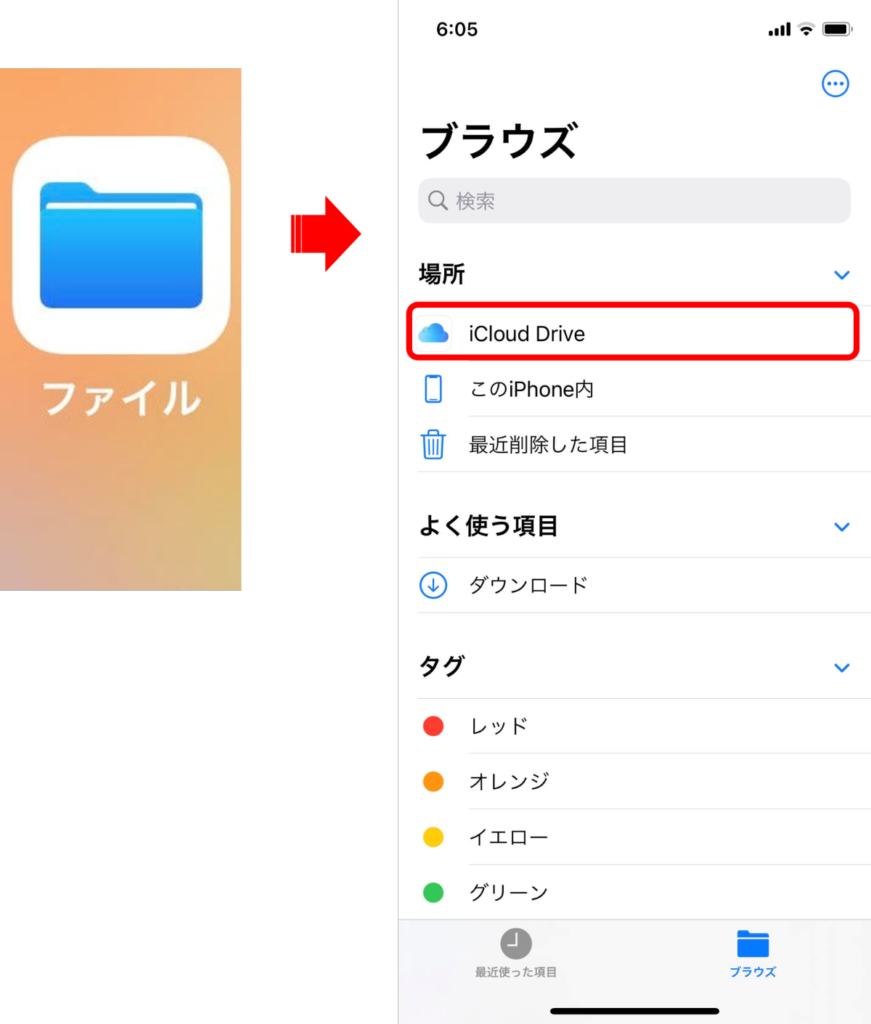
3:「iCloud Drive」画面の「ダウンロード」ファイルをタップします。
4:ダウンロードした該当ファイルを確認します。もし、ここにファイルがなければ、保存先の設定が違うファイルになっていた可能性が高いので、上記保存先設定方法で確認してみてください。
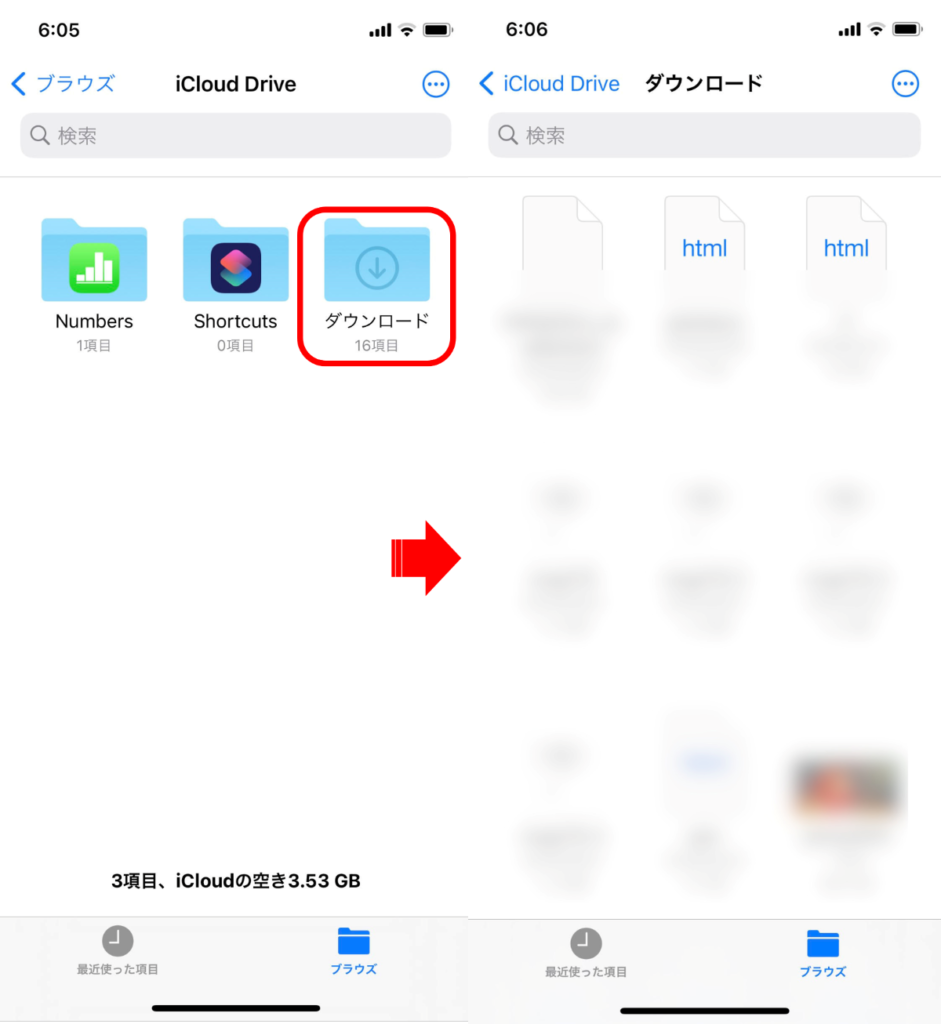
まとめ
iPhone(アイフォン)でダウンロードしたファイルの保存先設定確認方法と保存されたファイルの確認方法を画面キャプチャーの画像を使って詳しく説明させて頂きましたがいかがだったでしょうか。
iPhone(アイフォン)でダウンロードしたファイルの保存先設定確認方法は次の通りでした。
- 「設定」アプリを開く
- 「Safari」をタップする
- 下にスクロールして「ダウンロード」をタップする
- 「iCloud Drive」にチェックがあることを確認
保存されたファイルの確認方法は次の通りでした。
- 「ファイル」アプリをタップする
- 「ブラウズ」画面の「iCloud Drive」をタップする
- 「iCloud Drive」画面の「ダウンロード」ファイルを開く
- ダウンロードした該当ファイルを確認する
簡単なことですが、しばらくダウンロードしないと忘れてしまいますよね。忘れたときはまたこのページを見て操作して頂けますと、ありがたき幸せであります。
最後までお読みいただきありがとうございました。



コメント