パソコンを起動する際に、勝手にMicrosoftのTeamsが立ち上がり、いちいち消さなくてはいけないので「うっとおしいなぁ」と思ったことはありませんか。
Microsoft Teamsをパソコン起動時に勝手に開かない様にする方法を画面キャプチャーを使ってわかりやすく説明いたします。簡単な順に2つお伝え致します。
Microsoft Teamsをパソコン起動時勝手に開かない様にする方法その①
Microsoft Teamsをパソコン起動時勝手に開かない様にする方法は何通りかありますが、一番簡単な方法は次の通りです。
Microsoft Teamsが立ち上がった際表示されるサインインする画面下の「起動時にTeamsを開く」のチェックを外します。
これでパソコン起動時にTeamsが勝手に開かなくなります。超簡単ですね。
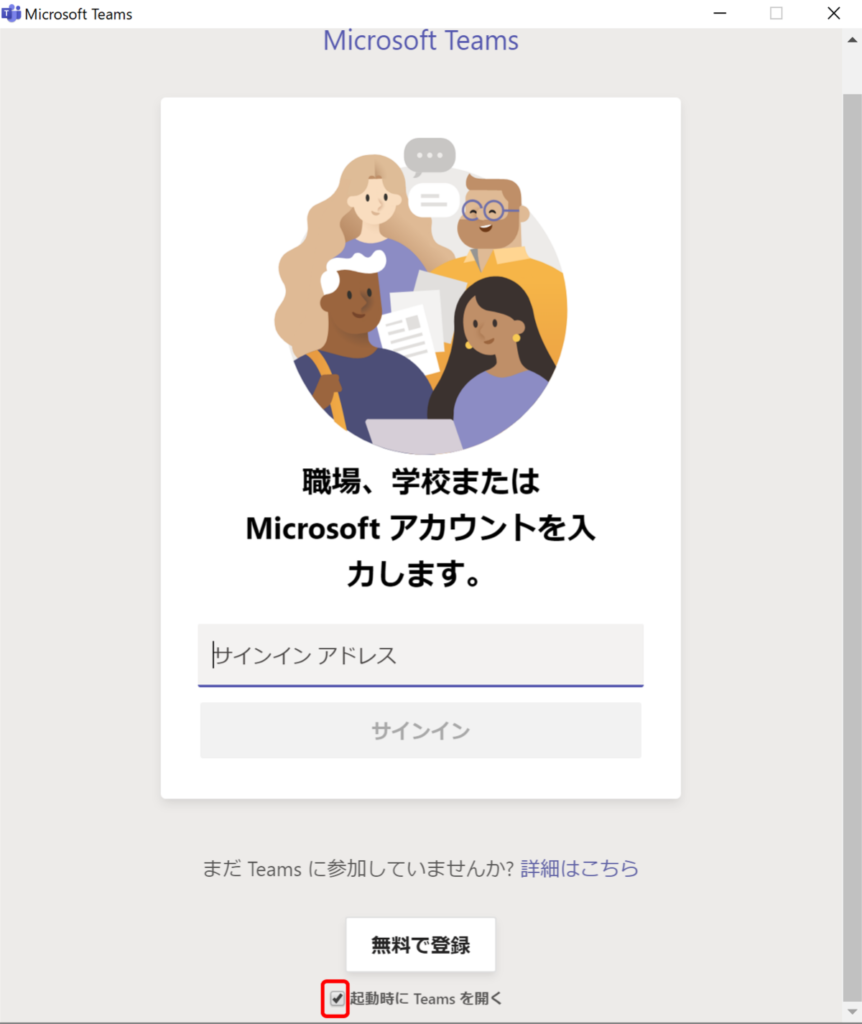
Microsoft Teamsをパソコン起動時勝手に開かない様にする方法その②
Microsoft Teamsをパソコン起動時勝手に開かない様にする方法は何通りかありますが、その①の次に簡単な方法もお伝え致します。次の通りです。
- スタートボタン(Windowsマーク)を左クリック
- 設定ボタン(ギアのようなマーク)を左クリック
- 「設定」画面の「アプリ」を左クリック
- 「アプリ」画面左の「スタートアップ」を左クリック
- 「スタートアップ」画面の「スタートアップ アプリ」の「Microsoft Teams」の「オン」になっているスライドスイッチを左クリック
- 「Microsoft Teams」のスライドスイッチが「オフ」になっていることを確認する
それでは順番に確認していきましょう。
1:スタートボタン(Windowsマーク)を左クリックします。(①部)
2:設定ボタン(ギアのようなマーク)を左クリックします。(②部)
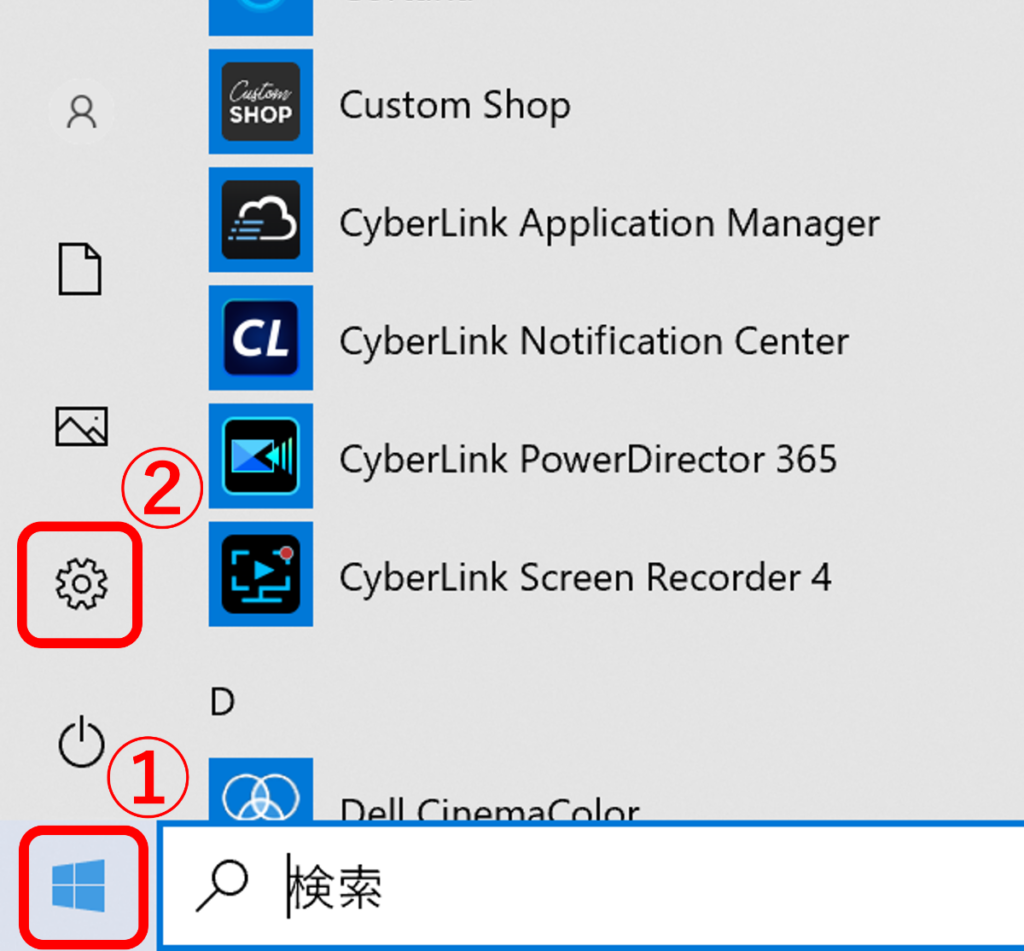
3:「設定」画面の「アプリ」を左クリックします。
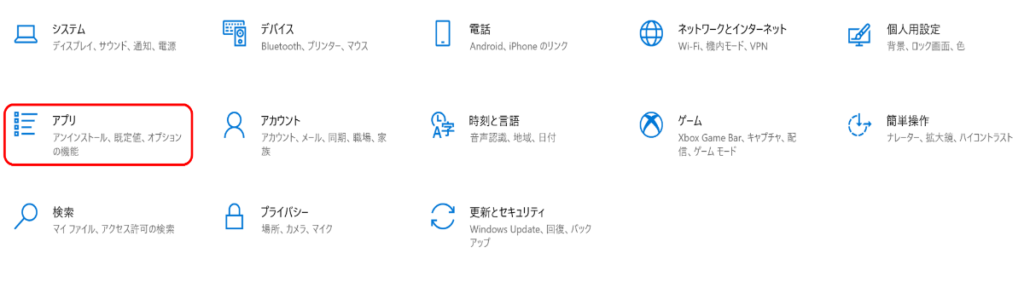
4:「アプリ」画面左の「スタートアップ」を左クリックします。
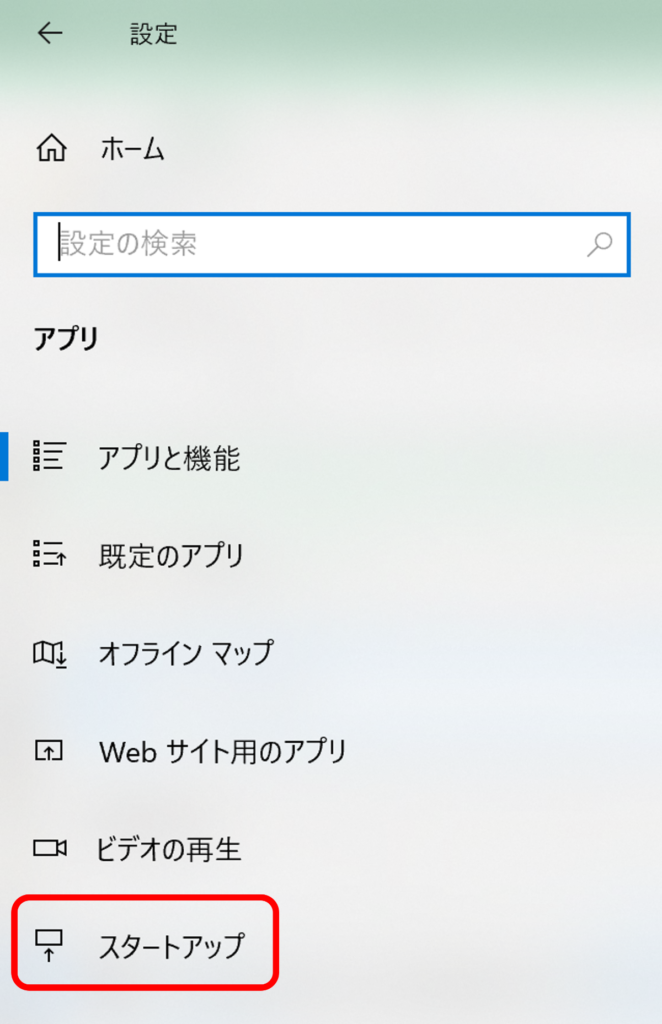
5:「スタートアップ」画面の「スタートアップ アプリ」の「Microsoft Teams」の「オン」になっているスライドスイッチを左クリックします。
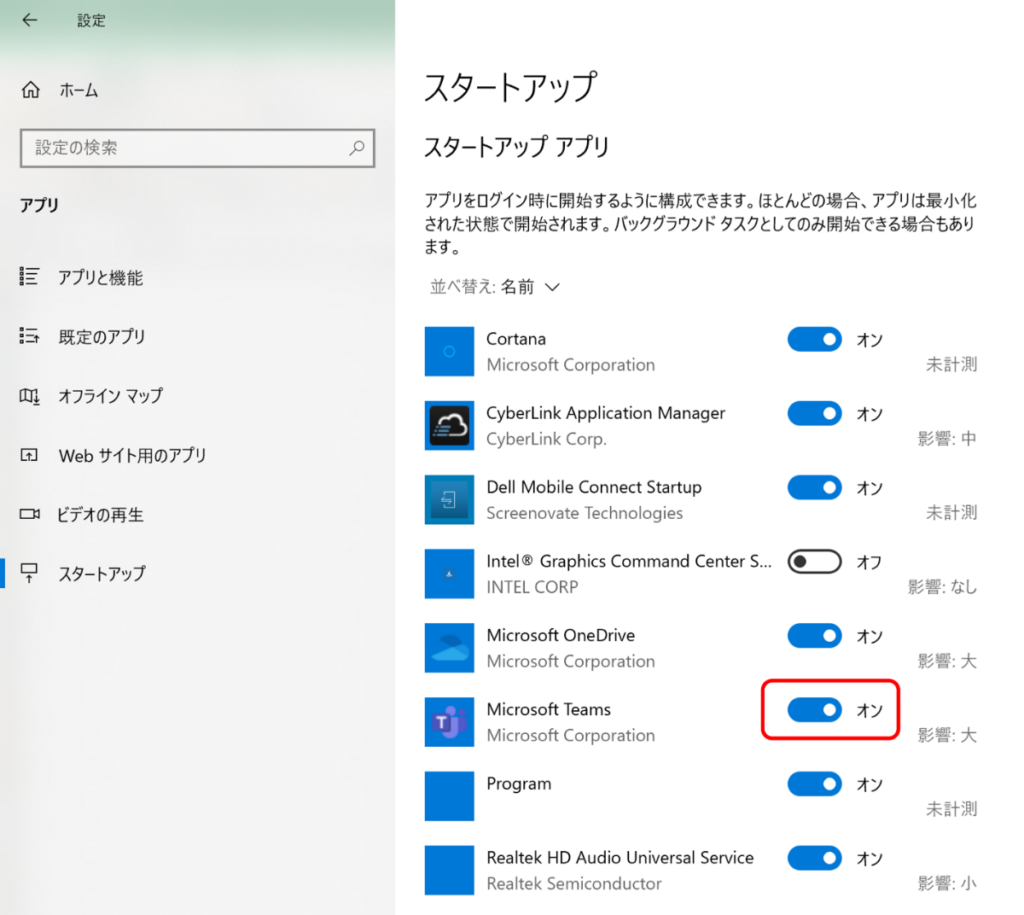
6:「Microsoft Teams」のスライドスイッチが「オフ」になっていることを確認します。スイッチの色も青色から白抜きに変わりました。
これでパソコン起動時に勝手にTeamsが立ち上がらなくなりました。
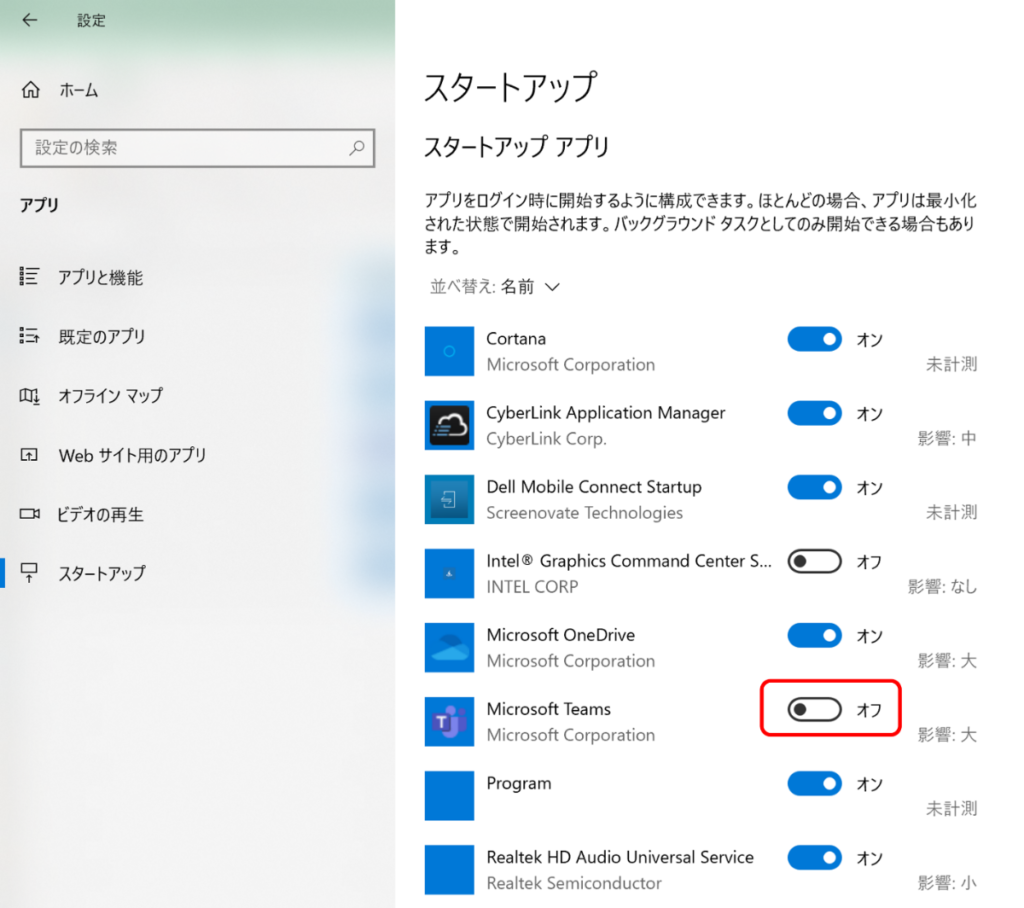
まとめ
Microsoft Teamsをパソコン起動時勝手に開かない様にする方法は何通りかありますが、簡単な方法を2つお伝え致しました。次の通りでしたね。
【その①】
Microsoft Teamsが立ち上がった際表示されるサインインする画面下の「起動時にTeamsを開く」のチェックを外す。
【その②】
スタートアップ アプリでTeamsを「オフ」にする。
- スタートボタン(Windowsマーク)を左クリック
- 設定ボタン(ギアのようなマーク)を左クリック
- 「設定」画面の「アプリ」を左クリック
- 「アプリ」画面左の「スタートアップ」を左クリック
- 「スタートアップ」画面の「スタートアップ アプリ」の「Microsoft Teams」の「オン」になっているスライドスイッチを左クリック
- 「Microsoft Teams」のスライドスイッチが「オフ」になっていることを確認する
Microsoft Teamsは仕事上ではWeb会議などでよく使う便利なソフトですが、プライベートのパソコンでは使う機会は少ないのではないでしょうか。
今回の設定で勝手に起動することがなくなり「イライラ」が少しでも解消されれば幸いです。
最後までご覧いただきまして、ありがとうございました。
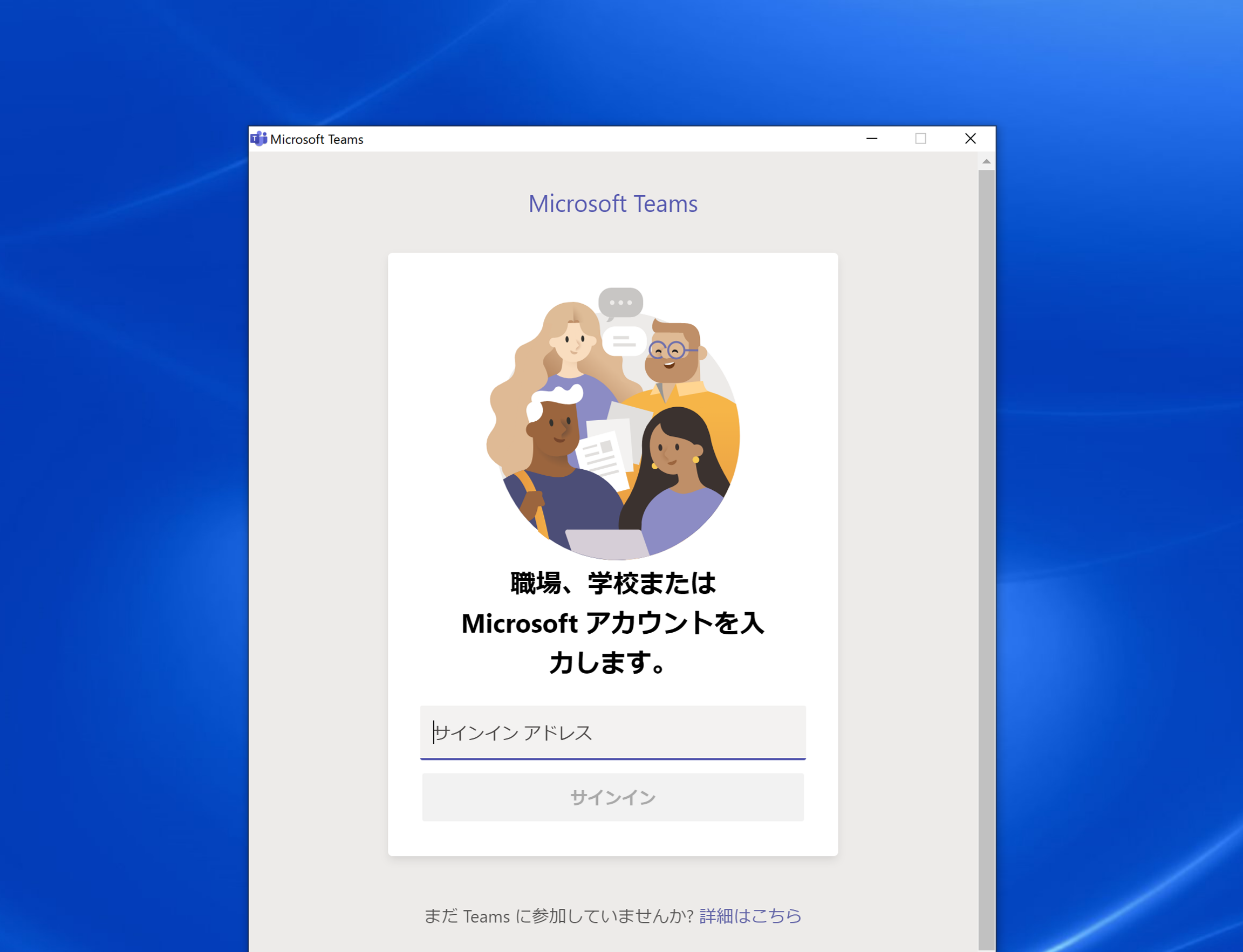


コメント