Windows10で新しいハードディスク(HDDやSSD/内臓や外付け)を取り付けて「さあ、使うぞ!」という時に、エクスプローラーの「PC」でドライブの存在を確認すると、「ない!どうしよう・・・」と焦る方もいると思います。
そんなときは、焦らずハードディスクをフォーマットして、パソコンで使える状態にしましょう。
このページは画面キャプチャーを多く入れ、分かりやすく解説する決定版です!
それでは早速解説していきましょう。
フォーマットとは?

フォーマットとは、ハードディスクを初期化して、接続したパソコンで使用できる状態にすることです。
購入直後で、パソコンに繋いでも認識されないハードディスクをパソコンで認識できるようにしたり、すでに使用しているハードディスクを「初期化」したりできます。
しかし、フォーマットを実行すると全てのデータを消去して初期状態になるので、いままで使っていたハードディスクをフォーマットしてしまうと、これまで保存していたデータがすべて消えてしまうので注意が必要です。
いままで使っていたハードディスクをフォーマットする場合は、必要なデータを別の機器へ事前にバックアップしておきましょう。
ハードディスクの初期化(フォーマット)方法 Windows10

Windows10のハードディスクの初期化(フォーマット)方法を説明します。
まず、①スタートアイコンを右クリックします。②ディスクの管理(K)をクリックします。
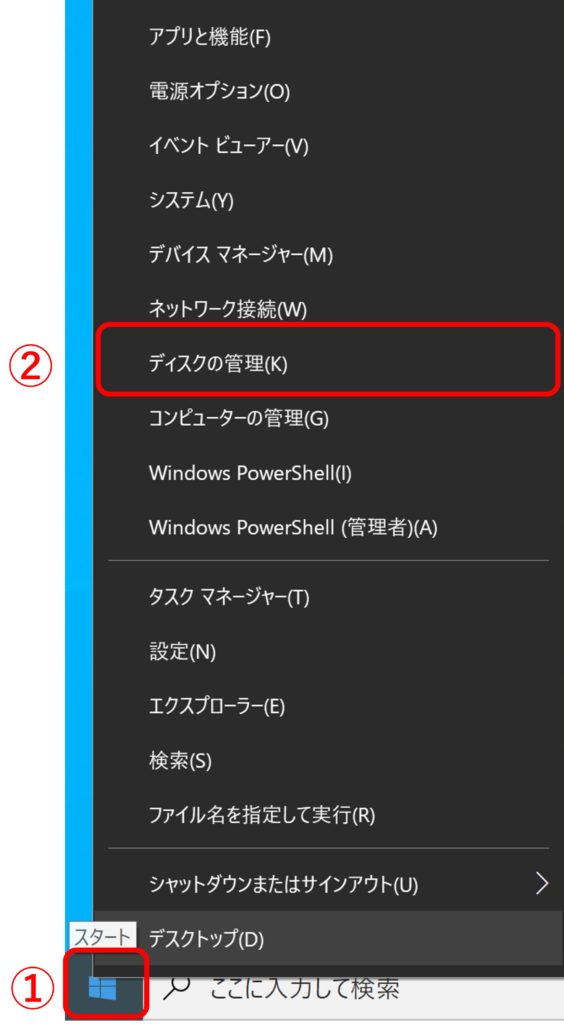
「デスクの管理」という画面が開きます。
①初期化されていないハードディスクの赤枠部で右クリックすると、選択画面が出ますので「ディスクの初期化」をクリックします。
②パーティションのスタイルを選択します。Windows10であれば「GPT」を選択します。
パーティションスタイルは以下の制限があります。
・GPT:WindowsVista以降で使える形式となり、WindowsXPでは使えない
・MBR:WindowsXP等で主に使われていた形式で、1パーティションの上限が2TBまで
WindowsXPに接続をする予定が無く、かつ2TB以上のハードディスクであれば、必ずGPTを選択してください。
③「OK」ボタンをクリックします。
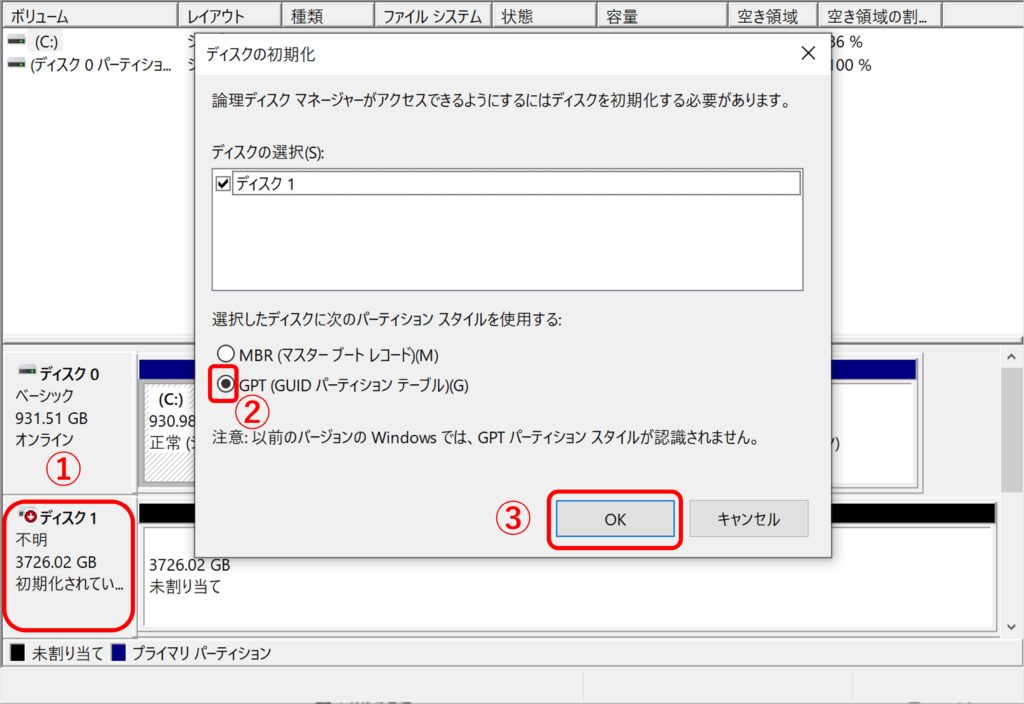
初期化が終了すると、「不明」となっていた表示が「ベーシック」、「初期化されていません」表示が「オンライン」の表示に変わります。
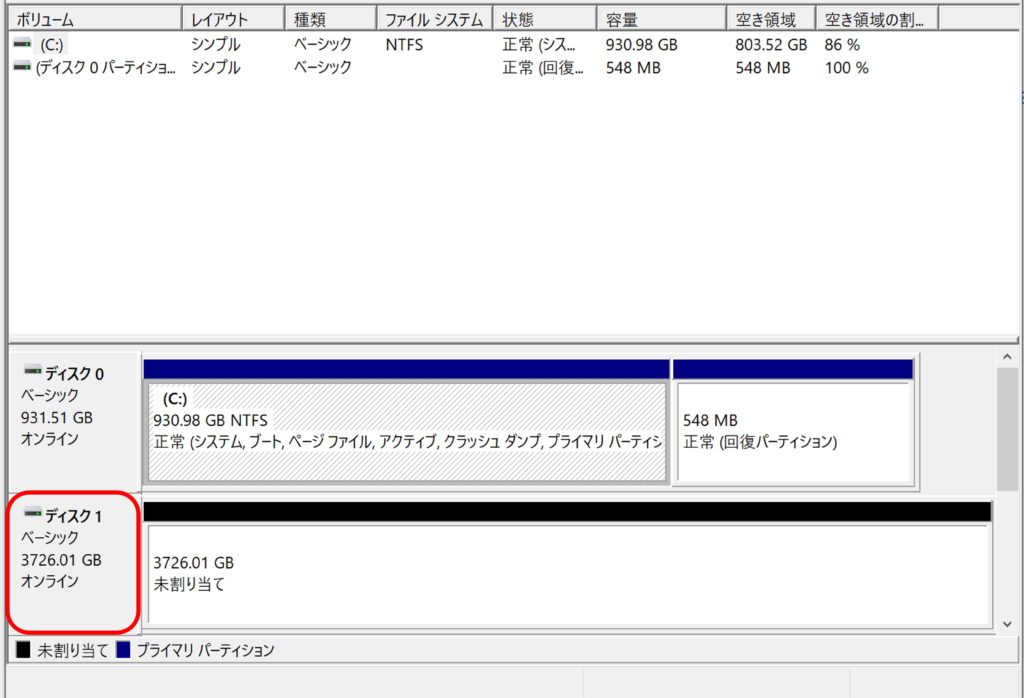
続いて、①赤枠部の「未割り当て」の部分を右クリックします。
②「新しいシンプルボリューム」をクリックします。
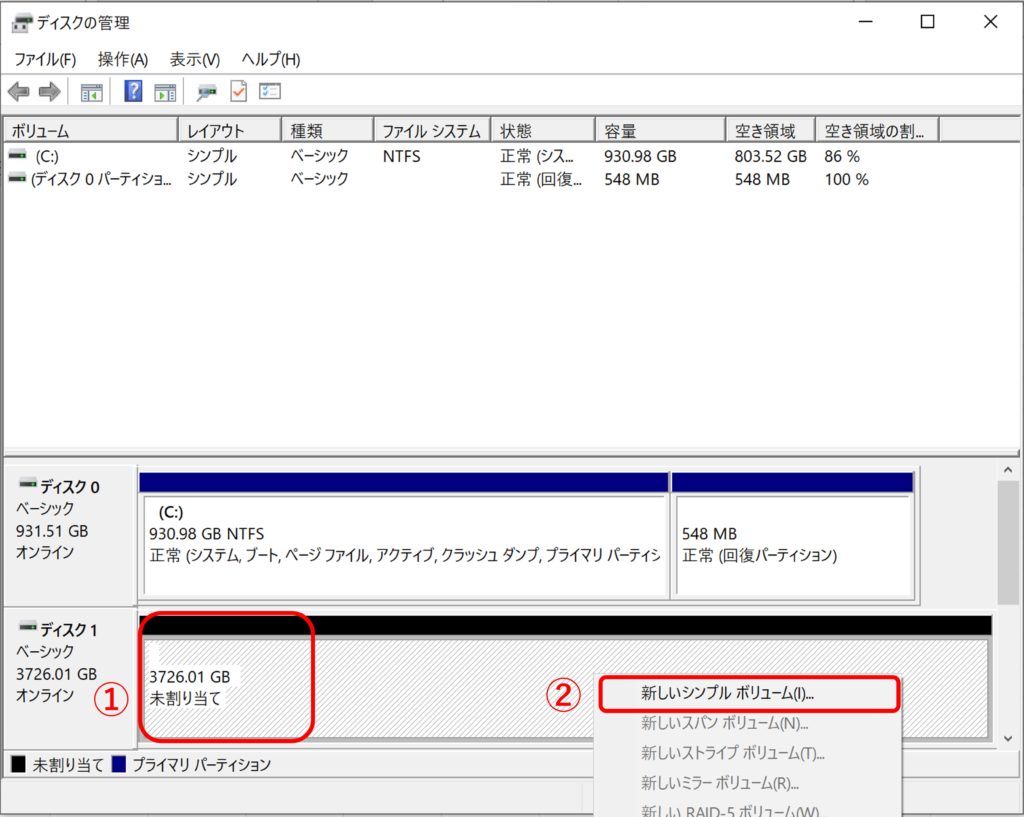
「新しシンプルボリュームウィザード」という画面が開きます。
「次へ」のボタンをクリックします。
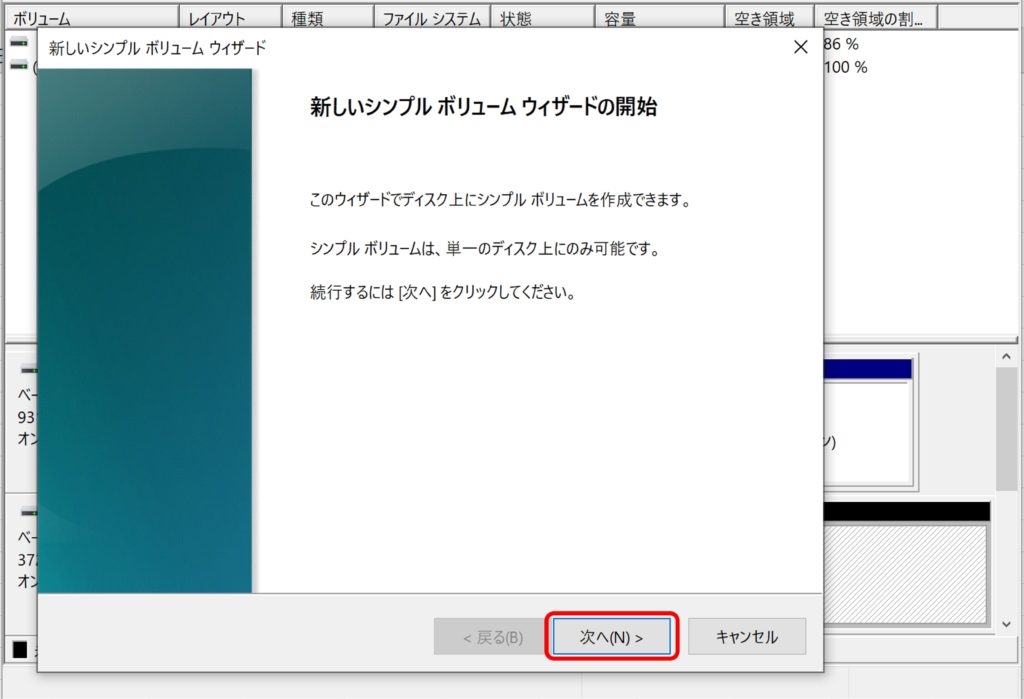
「ボリュームサイズの指定」画面が開きます。
①「シンプルボリュームサイズ」を決めます。パーティションを複数作成する必要がなければ、そのままの数値にしておきます。
「シンプルボリュームサイズ」とは1台のみのハードディスク内で構成されるデータ保存領域のことです。「パーティション」とは、その1台のハードディスクのデータ保存領域を複数に分ける、いわゆる「壁」のことです。
②「次へ」ボタンをクリックします。
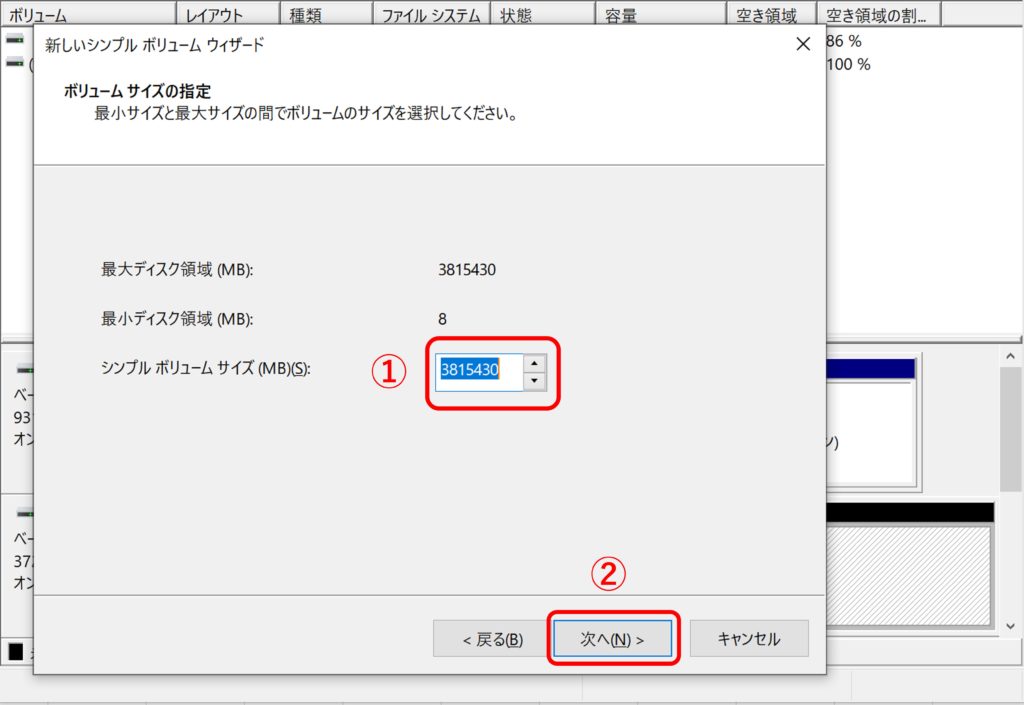
「ドライブ文字またはパスの割り当て」画面が開きます。
①ドライブ文字を割り当てます。特に指定なければそのままでOKです。変更する場合は希望の文字を選択してください。
②「次へ」ボタンをクリックします。
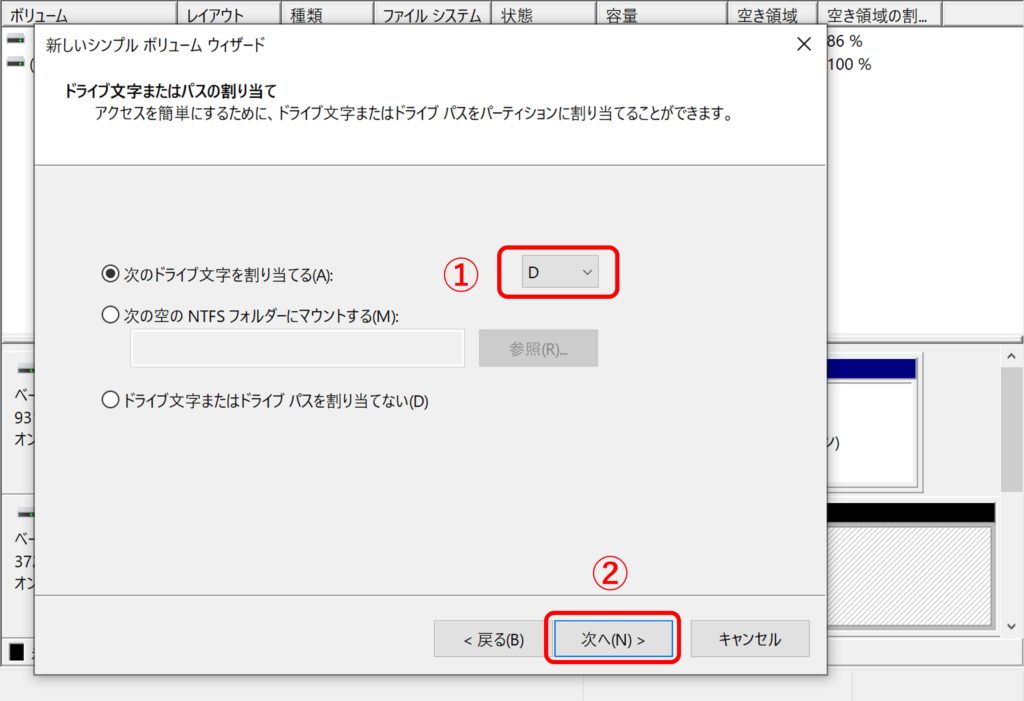
「パーティションのフォーマット」画面が開きます。
設定が5か所あります。それぞれを設定して「次へ」ボタンをクリックします。
※設定の各項目の説明は次の画像の下を参照ください。
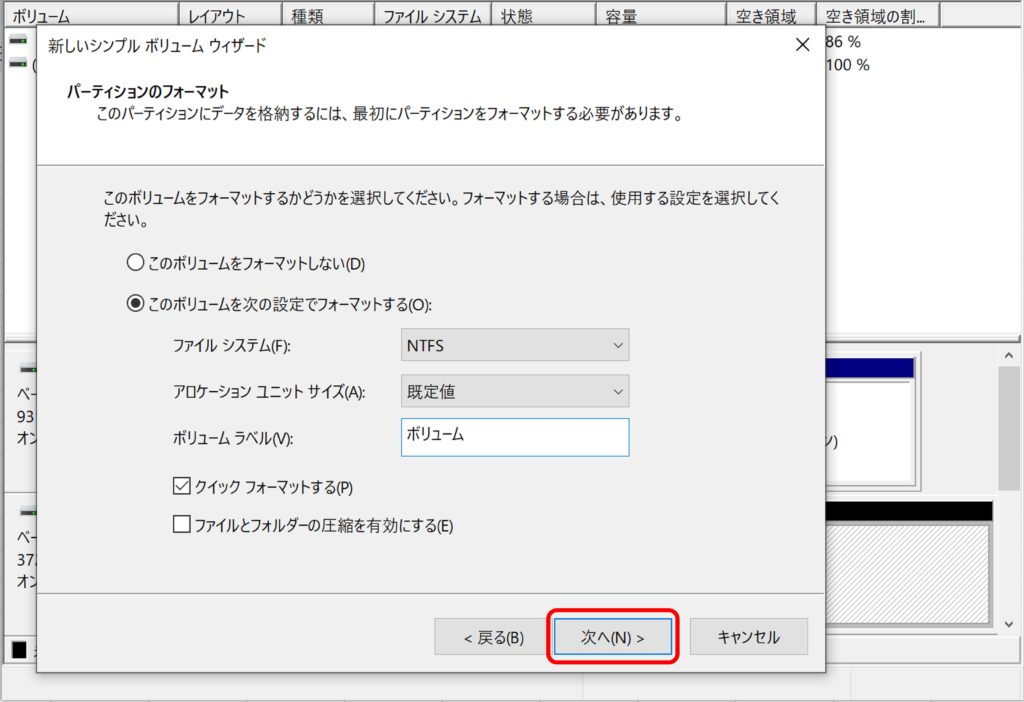
| 1 | ファイルシステム | 「NTFS」と「exFAT」が選択可能です。(ハードディスクの容量によっては「FAT32」も表示されます)通常は「NTFS」を選択してください。 Macに接続する可能性があるのであれば「exFAT」を選択してください。 |
| 2 | アロケーションユニットサイズ | アロケーションユニットサイズを指定します。 アロケーションユニットサイズとは、1つのデータを保存する最小単位のことで、その最小単位のことを「クラスタサイズ」と言います。 Windows10だとデフォルトのアロケーションユニットサイズは4KBです。 特に指定やこだわりがなければ「既定値」を選択してください。 |
| 3 | ボリュームラベル | エクスプローラなどで表示されるボリュームの名称を設定します。 「外付けHDD」など、自分の分かりやすい名前をつけましょう。ここでは、「写真_動画用_外付けHDD」としました。 |
| 4 | クイックフォーマットする | クイックフォーマットを行うか指定します。チェックを入れるとクイックフォーマットになります。 クイックフォーマットは通常のフォーマットと違い、ハードディスクの全領域をチェックしませんので短時間でフォーマット出来ますが、不良セクタ等の代替処理も行われません。 逆にクイックフォーマットを行わない場合、ハードディスクの容量によっては数時間~数十時間とかなり時間がかかります。 新品のハードディスクの場合は、クイックフォーマットの選択で問題ありません。 |
| 5 | ファイルとフォルダの圧縮を有効にする | ファイルとフォルダの圧縮を行うか指定します。チェックを入れると圧縮されます。 ここにチェックを入れると通常よりも大きな容量を使用できるようになりますが、パフォーマンスの面では圧縮されていない状態よりも劣ります。 一部のアプリケーションではこの設定が推奨されていないこともありますので、通常はチェックなしで問題ありません。 |
「新しいシンプル ボリューム ウィザードの完了」画面が開きます。
正常に完了しました。赤枠部の「完了」をクリックします。
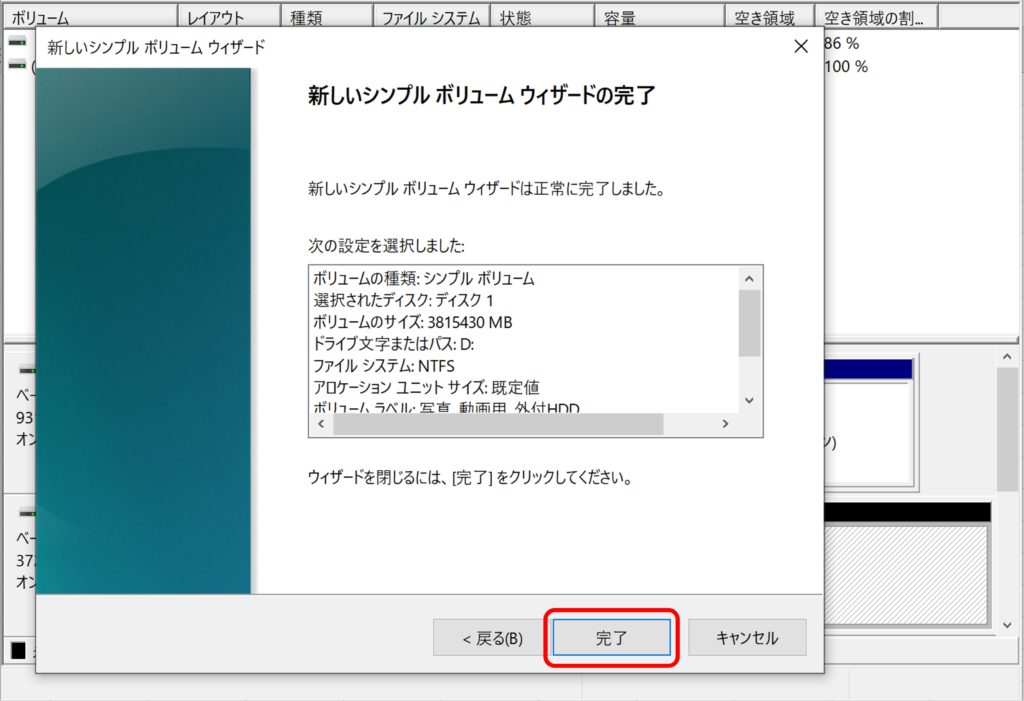
「ディスクの管理」画面の赤枠部の該当ハードディスクが、黒色から青色に変わり、表示も「正常」になりました。
また、ボリュームラベルを変更した名称が表示されます。(ここでは「写真_動画用_外付けHDD」としました。)
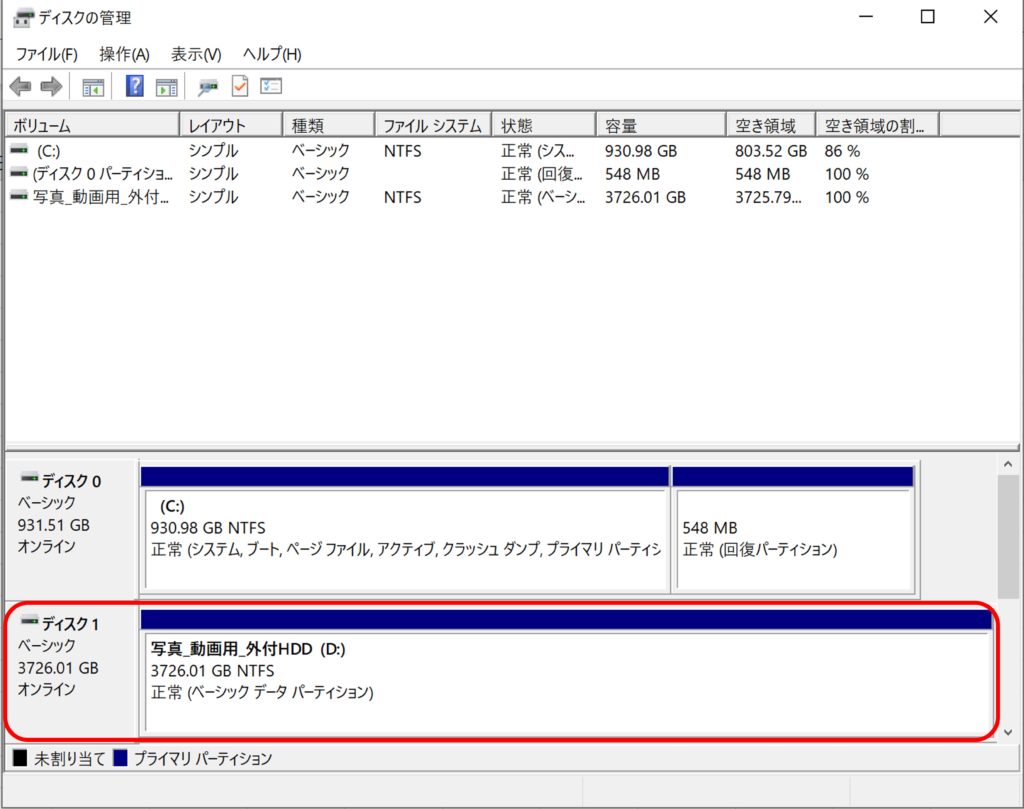
エクスプローラーで「PC」を表示させると、先ほどフォーマットしたハードディスクが表示されます。この状態になれば、このハードディスクにアクセス可能になります。
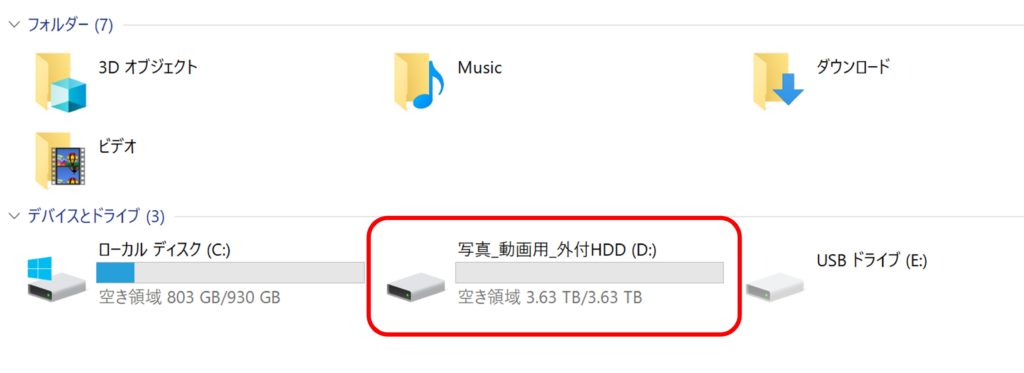
まとめ
最近は、写真や動画などのデータも重くなってきてますので、ハードディスクを増設する機会も増えてきているのではないでしょうか。
Windows10で新しいハードディスク(HDDやSSD/内臓や外付け)を取り付けてみたものの、認識されていなくて焦ったことありますよね。
そんなときは、落ち着いて上記手順通りにハードディスクをフォーマットして、パソコンで使える状態にしましょう。
最後までご覧いただきましてありがとうございました。



コメント