iPhoneの画面操作方法を友達に教えたり、携帯ゲームの解説する時などに、操作している画面をそのまま録画出来たら便利ですよね。
iPhoneには画面操作をそのまま録画出来る機能がありますが、結構難しそう・・・、と思われている方も多いかもしれません。
その方法を初心者の方でも分かるように、画面の画像を使って分かりやすく解説していきます。
使い方を覚えて、是非ご活用ください。
画面録画の流れ
画面を録画する流れは次の通りです。
- コントロールセンターに「画面収録」ボタンを設定する
- コントロールセンターを表示させる
- 「画面収録」ボタンをタップして、画面録画を開始する
- 「赤い時計表示」をタップして、画面録画を停止する
画面を録画するには、コントロールセンターを開いて「画面収録」ボタンを操作します。
しかし、初期の設定では、コントロールセンターに画面を録画するボタンはありませんので、まず「画面収録」ボタンをコントロールセンターに設定することから始めます。
その前に、コントロールセンターの表示方法から説明します。
コントロールセンターの表示方法
コントロールセンターの表示方法は、iPhoneX以降の機種は画面の右上の電池表示辺りから指で下へスワイプ(スライド)すると表示されます。
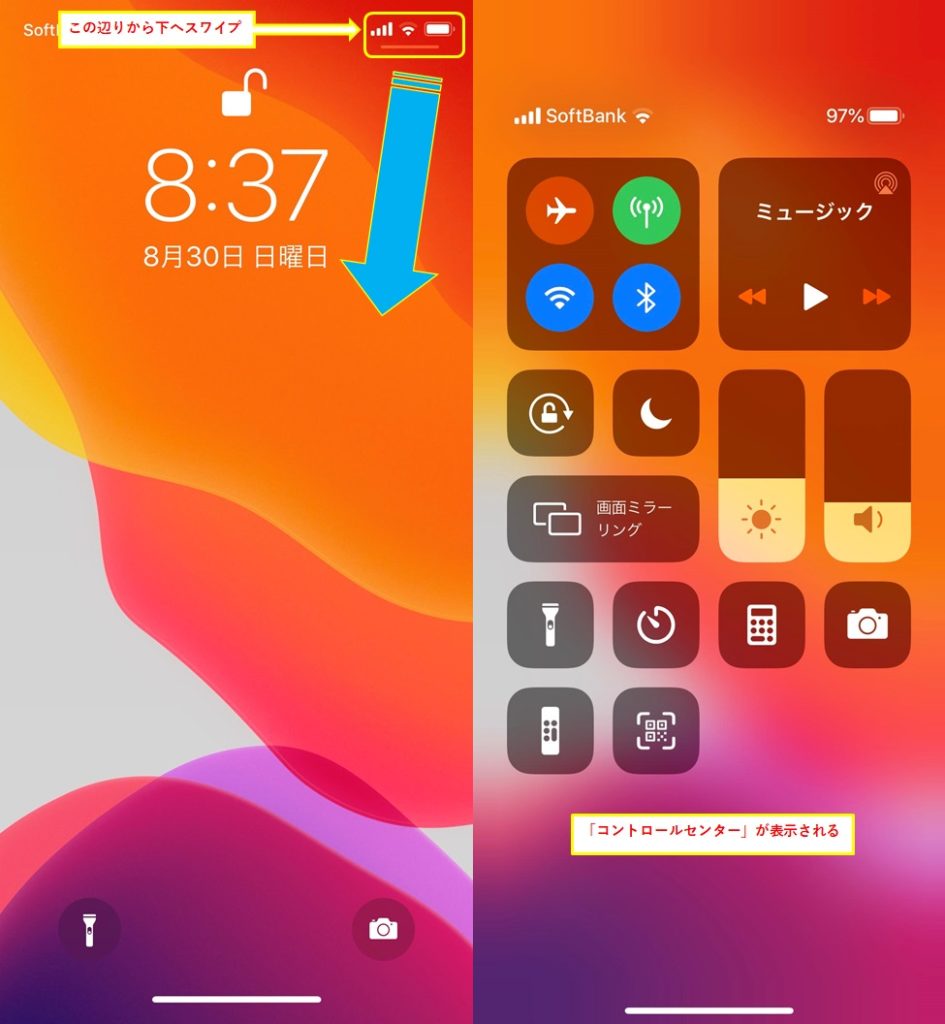
iPhoneX以前の機種は逆で、画面下から上にスワイプするとコントロールセンターが表示されます。
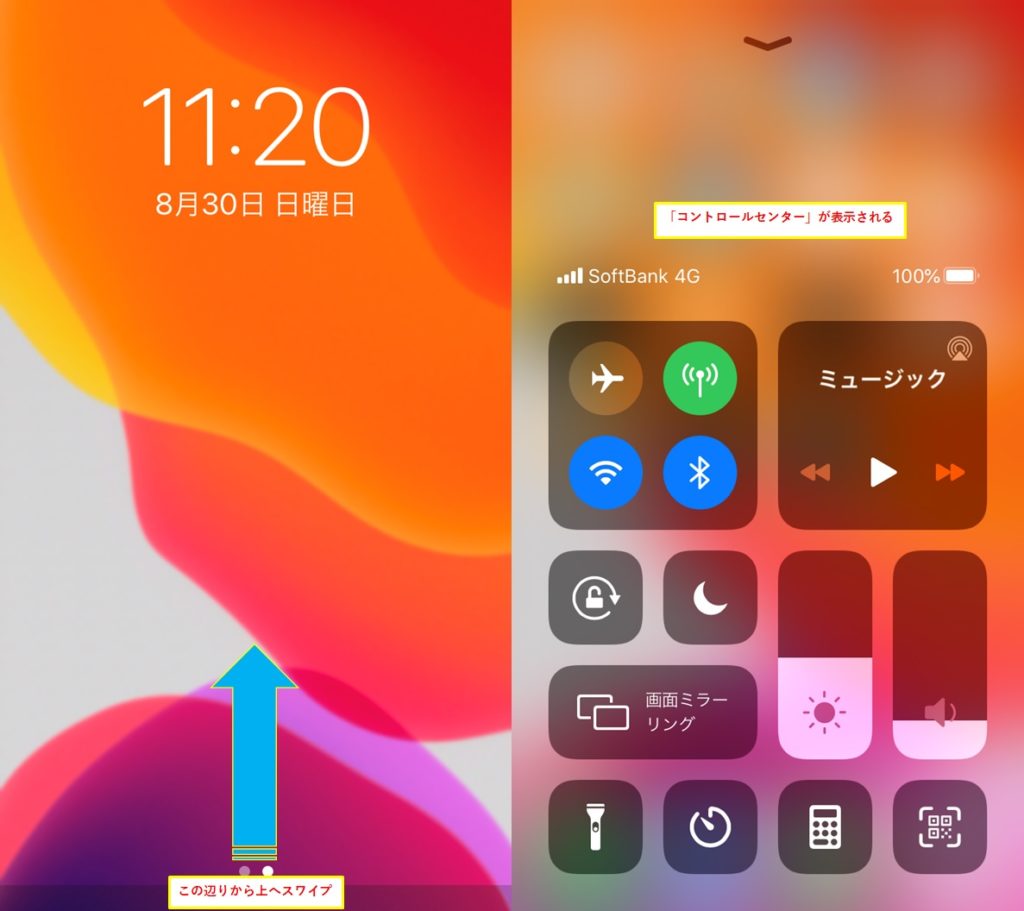
コントロールセンターに「画面収録」ボタンを設定する方法
コントロールセンターに画面録画をする為のボタン、「画面収録」ボタンを設定します。
まず、「設定」アイコンをタップし、続いて「コントロールセンター」をタップします。
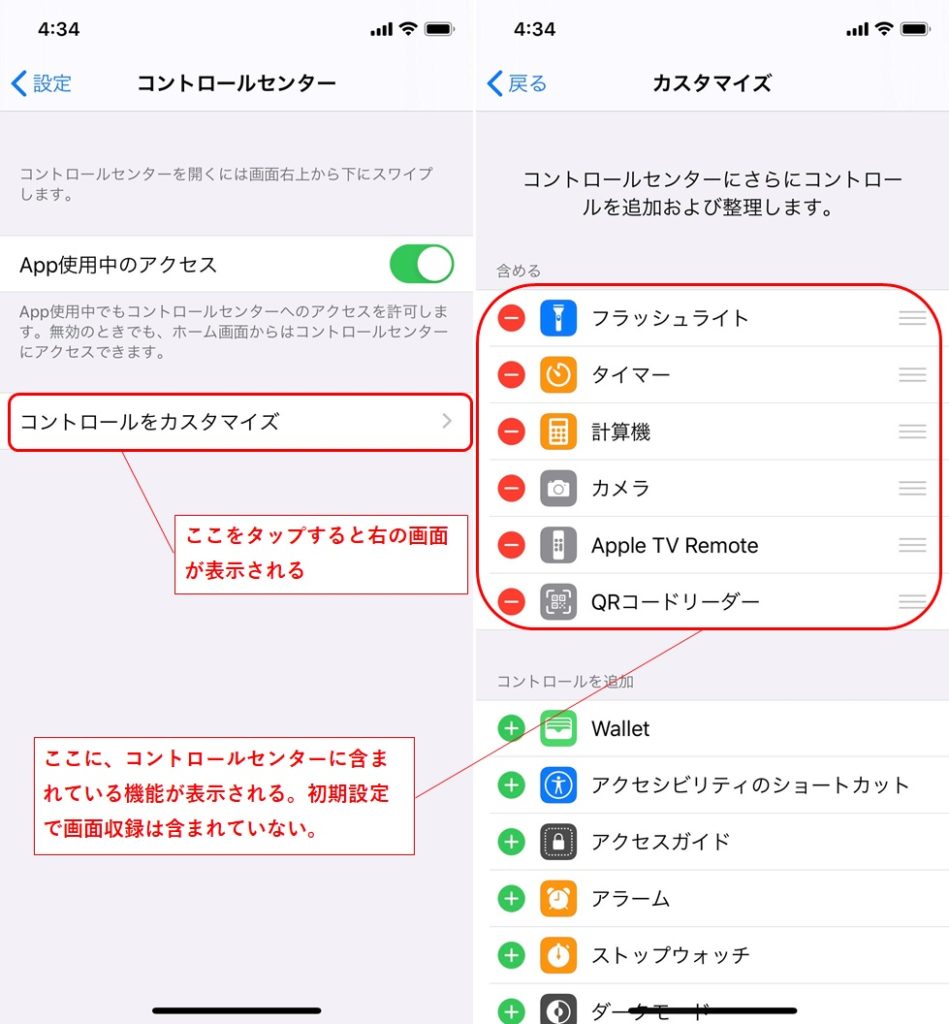
「コントロールセンター」の画面の「コントロールをカスタマイズ」をタップし、「カスタマイズ」の画面を開きます。
「カスタマイズ」画面の「含める」という項目に今現在コントロールセンターに登録されているアイコンが並んでおります。今は画面録画する項目(画面収録)はありません。
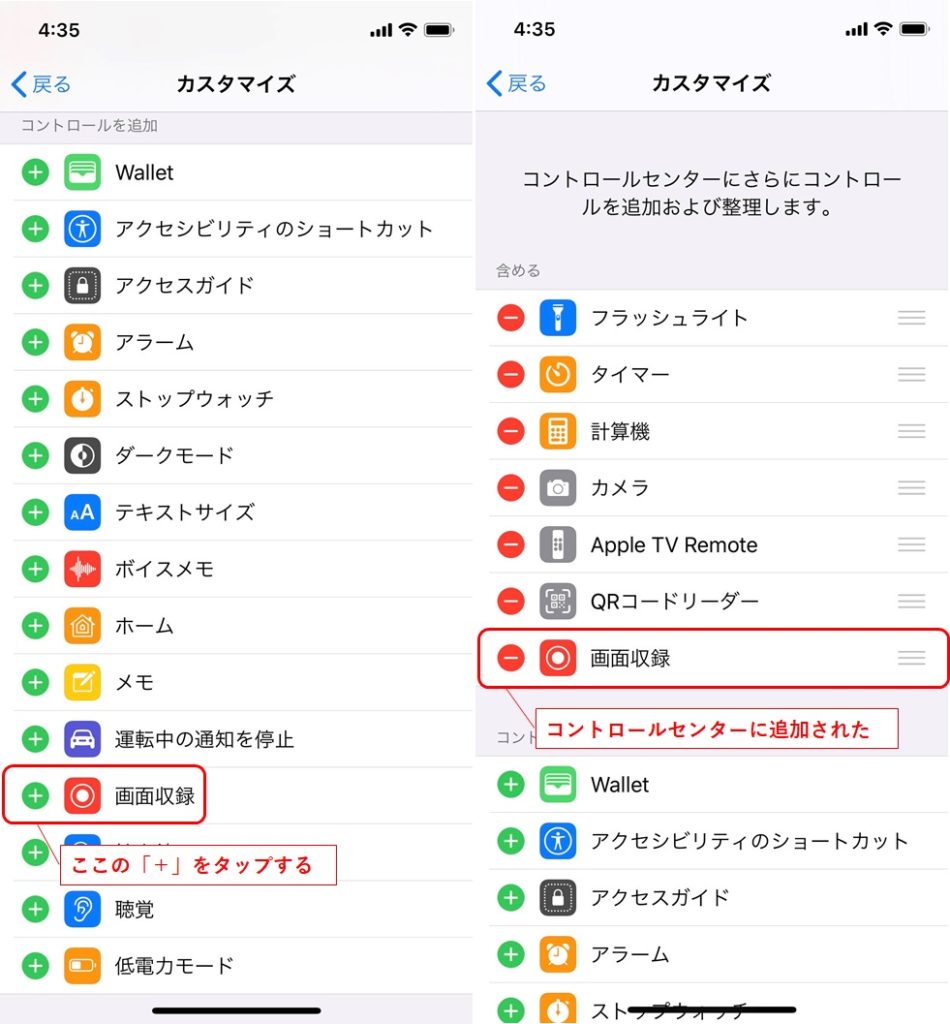
画面を下にスクロールしていくと「画面収録」という項目があります。
その「画面収録」の「+」印をタップすると、「含める」という項目に「画面収録」が追加されます。
コントロールセンターを見てみると、一番最後に「画面収録」ボタンが追加されました。
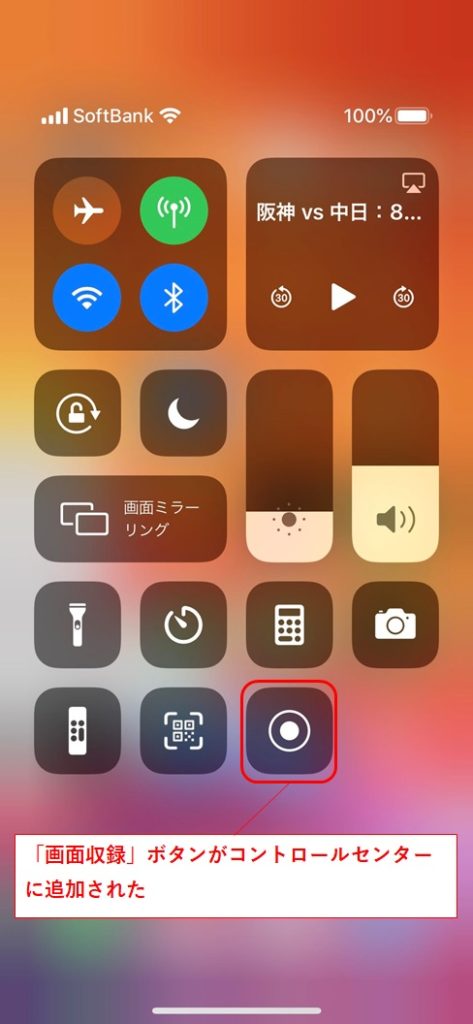
この「画面収録」ボタンを押すことにより画面録画が可能になります。
画面録画を開始する
まず、コントロールセンターを開き、「画面収録」ボタンを押します。
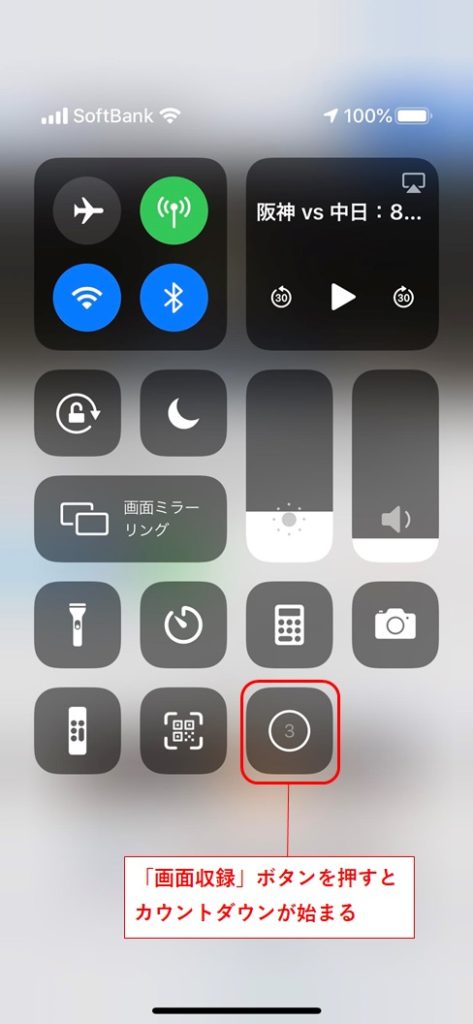
すると「3」からカウントダウンが始まります。3秒間のカウントダウンが終わると「ピン」という音と共に画面録画が開始されます。
録画が開始されると「画面収録」ボタンが赤色に変わります。
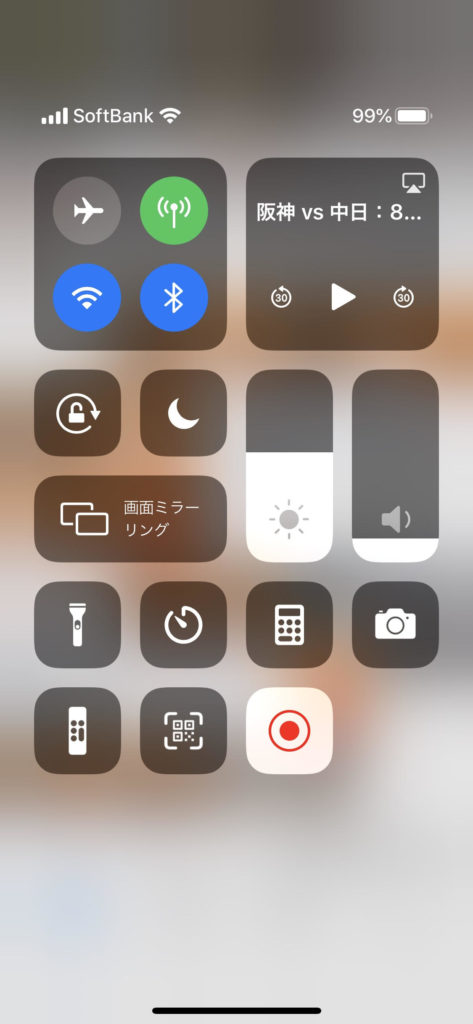
録画中は時計表示が赤色になります。
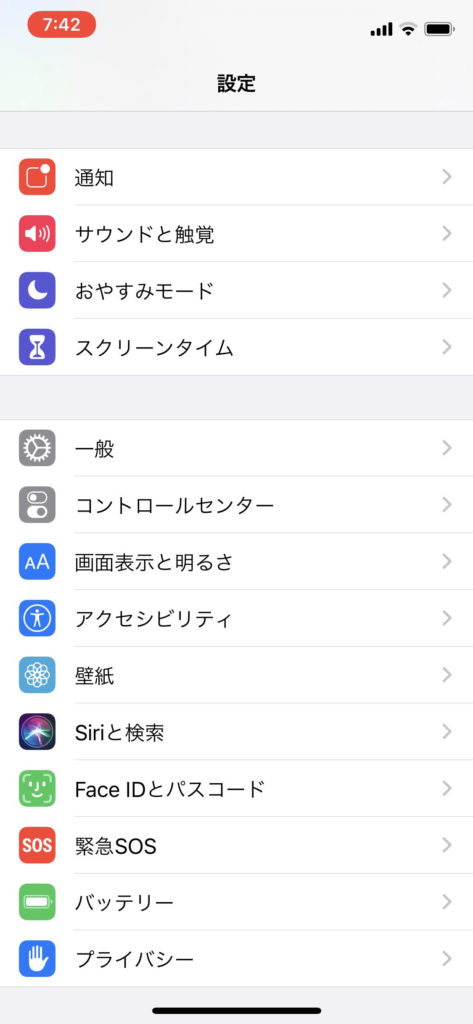
Face ID機能がある機種は時計表示のみ、それ以外の機種は上のステータスバーが赤色になります。
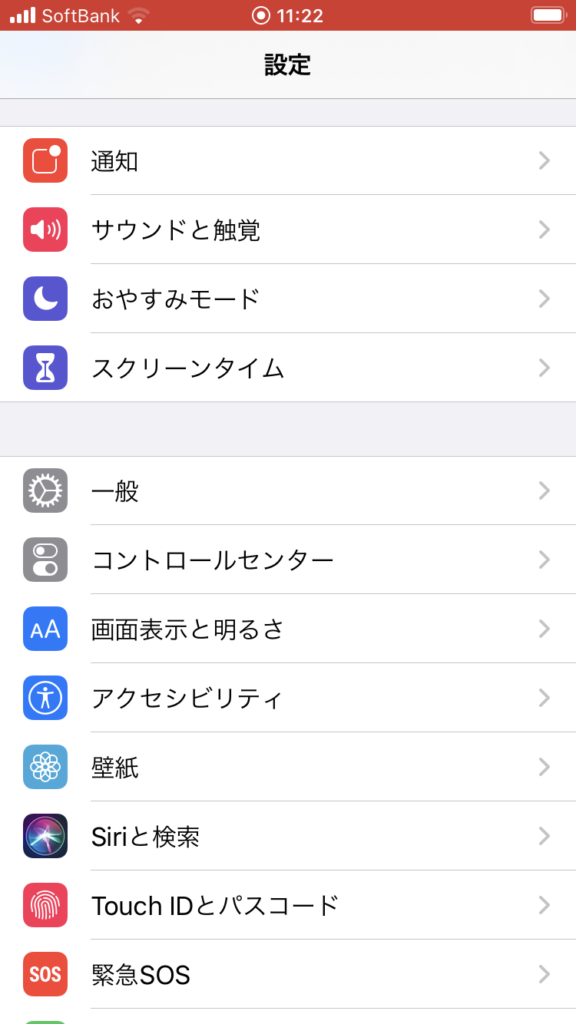
画面録画を停止する
画面録画を停止する場合は、赤い時計表示をタップします。(Face ID機能がない機種はステータスバーをタップします。)
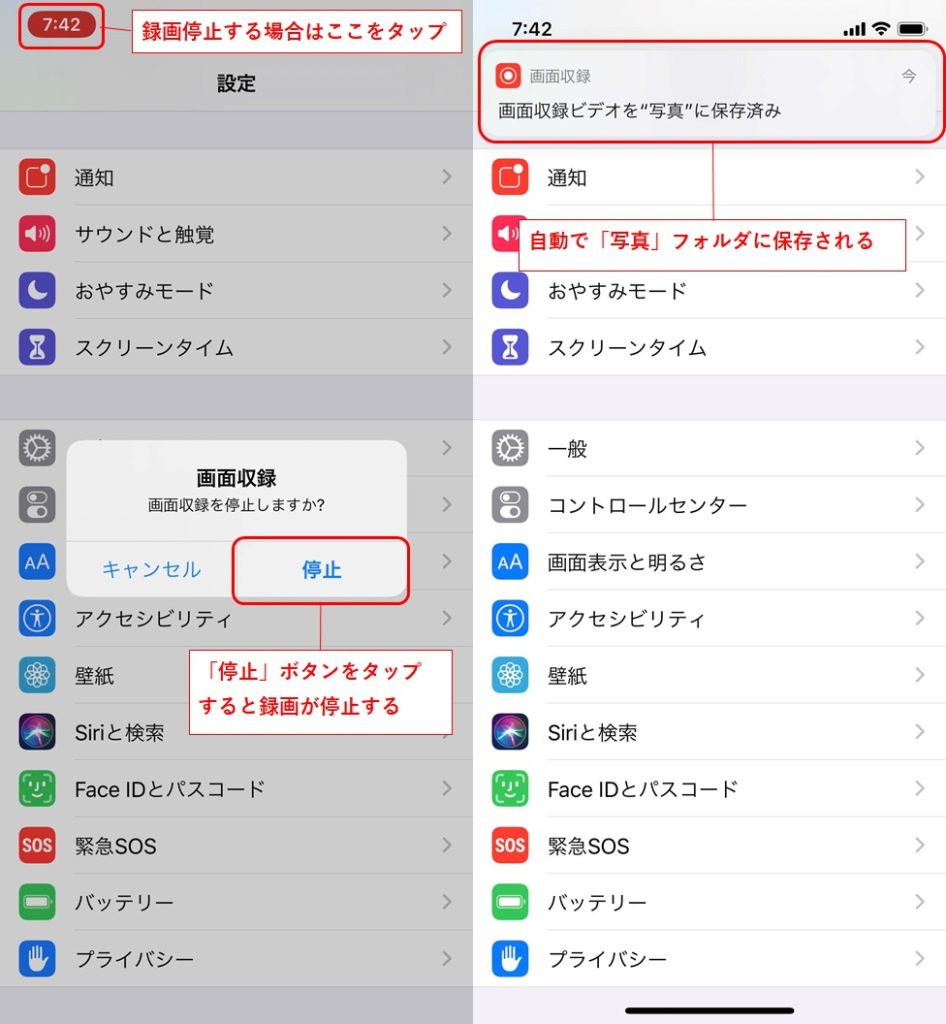
すると画面収録を停止するかどうかのポップアップ画面が出てきますので、「停止」ボタンをタップすると録画が停止します。そして録画されたファイルは自動的に「写真」アプリに保存され、上記の様に通知が表示されます。
これで録画は終了し、保存されました。「写真」アプリで動画を確認してください。
この方法以外にも、画面録画を停止させる方法が2つあります。
- コントロールセンターを再度表示させ、「画面収録」ボタンをタップして停止させる
- 電源ボタンを押して停止させる
やりやすい方法で画面録画を停止してください。
音声も一緒に録音する方法
携帯ゲームの解説動画を撮る場合には、解説の「音声」は必須ですよね。
画面を録画する際、iPhoneのマイクを使って、音声も一緒に録音することが出来ます。
操作は簡単で、コントロールセンターを開いて「画面収録」ボタンを長押しすると、次のような画面が表示されます。
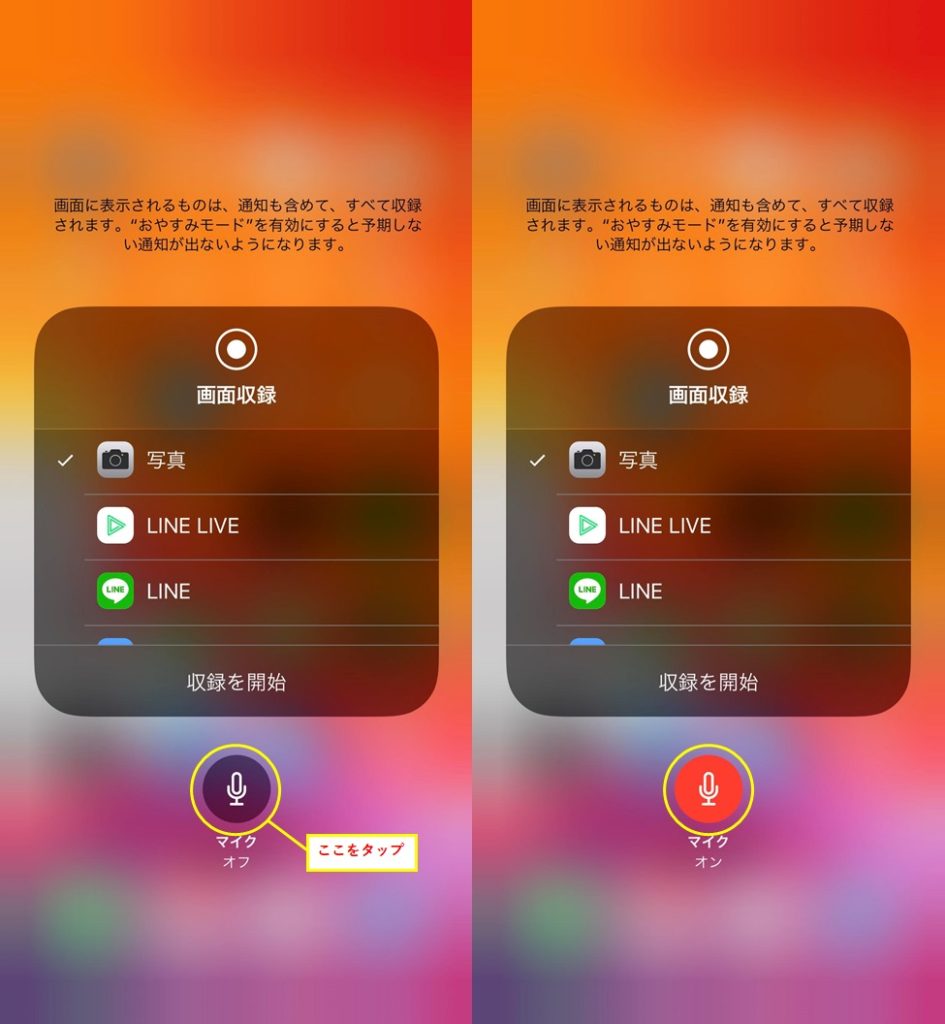
マイクマークをタップするとマイクが「オン」になりマイクで録音が出来るようになります。マイクマークをタップするごとにオン、オフが切り替わります。設定はこれだけでOKです。
画面録画する際の注意点
1.Web上の動画は録画出来ないことが多い
Web上の動画を再生して画面録画したい、と思ったことはありませんか。
実際試してみると、Web上の動画は録画出来ないケースが多いです。
Yahooだと、「録画中は動画を再生できません」と表示され、動画は再生されません。
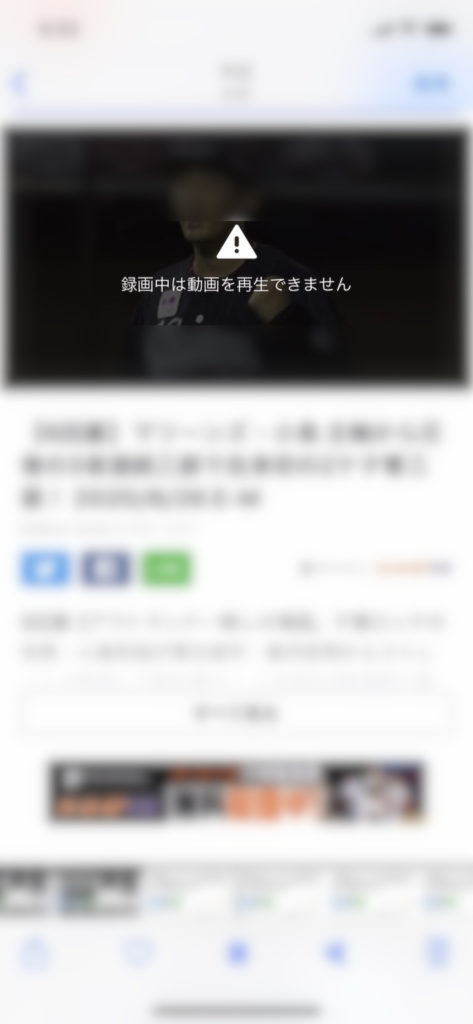
DAZNだと、画面録画中に再生出来るのですが、後で録画した動画を見てみると、動画の部分は止まったままで、動画の部分の再生が終わると、画面録画された続きが再生されます。
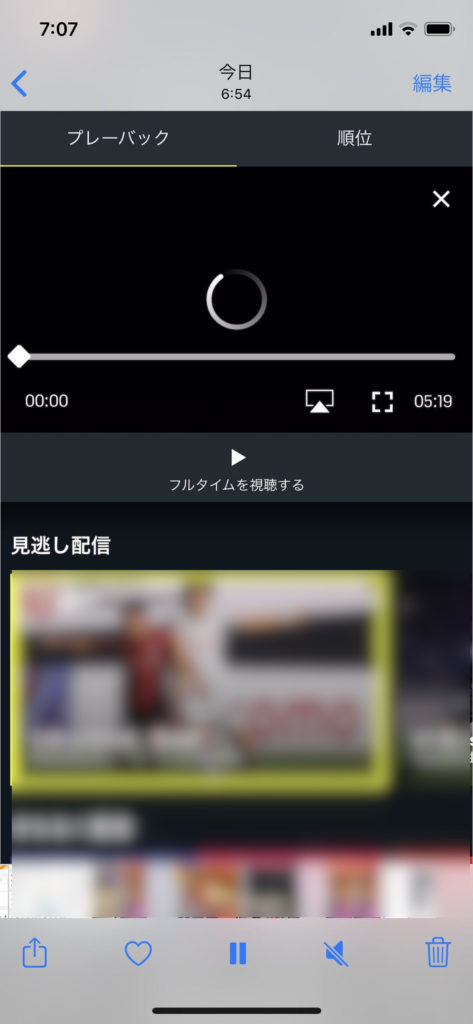
しかし、Youtubeは録画出来たりしますので、すべて出来ないわけではないと思います。但し、録画出来たとしても著作権の絡みもありますので、画面録画した動画の取り扱いには注意してください。
また、個人の携帯で撮影した「写真」アプリに保存されている動画は画面録画可能です。
2.通知も一緒に録画されてしまう
画面を録画している最中に、メールが届いたりすると、通知が表示されます。その通知も一緒に録画されてしまうので注意してください。
通知を表示したくなければ、「おやすみモード」にすると通知されなくなります。
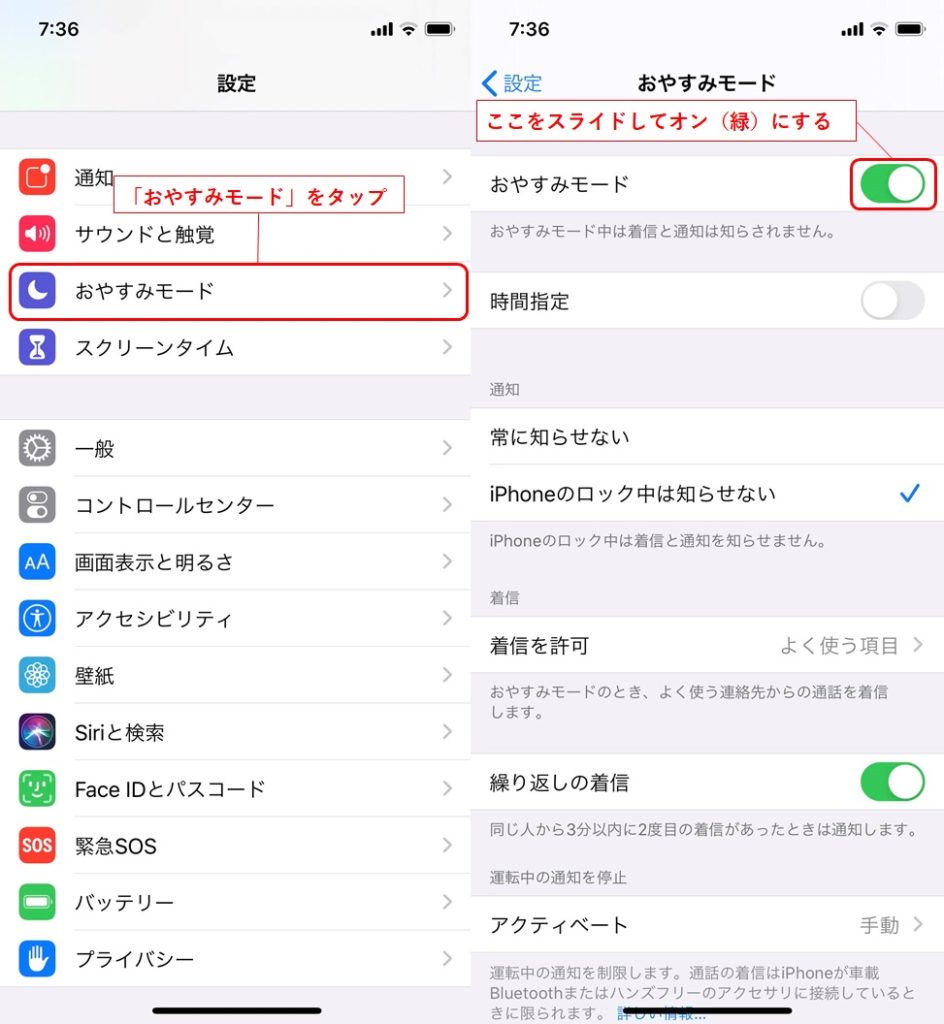
「おやすみモード」の設定方法は、「設定」アプリをタップし、「おやすみモード」をタップ、「おやすみモード」画面の「おやすみモード」スライダーをスライドさせてオン(緑)にします。
3.動画の音声は録音されない
画面録画中に自分のiPhoneで撮影した動画を再生した場合、音声は録音されません。
どうしても音声も録音したい場合は、音声が出る状態にしてあり、かつ画面収録のマイクがオンになっていれば、動画の音声も録音されます。
但し、マイクでの録音なので周りの音も拾ってしまいますので注意してください。
まとめ
iPhoneで画面を録画する手順は次の通りでしたね。
- コントロールセンターに「画面収録」ボタンを設定する
- コントロールセンターを表示させる
- 「画面収録」ボタンをタップして、画面録画を開始する
- 「赤い時計表示」をタップして、画面録画を停止する
iPhoneのマイクを使って音声も同時に録音出来ますので色々なシーンで活用してみてください。
Web上の動画を画面録画した場合のデータの取り扱いには注意してくださいね。
最後まで読んで頂きまして、誠にありがとうございました。
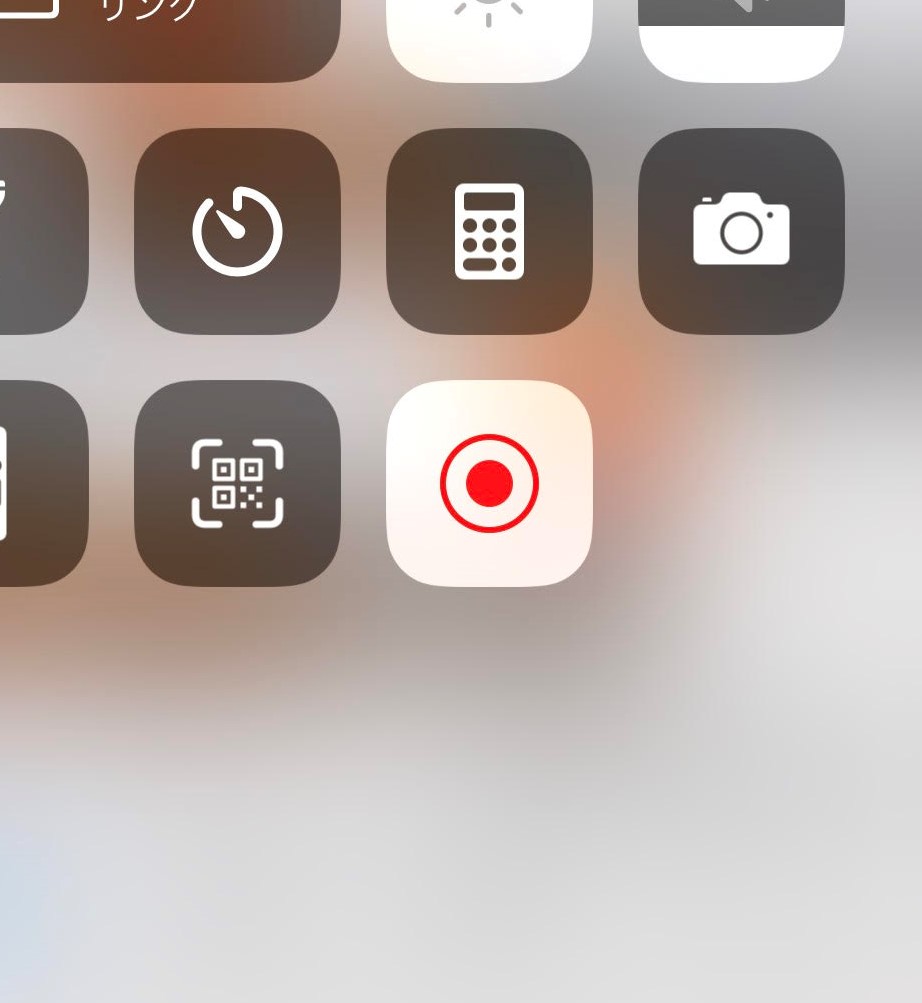



コメント