あるリンクをクリックするとブラウザーが立ち上がりますが、その時に「これじゃなくて、あのブラウザーを使いたいんだけど・・・」と思うことはありませんか。Windows10 では初期設定では既定のブラウザが 「Microsoft Edge 」に設定されていますので、変更していなければ「Microsoft Edge 」が立ち上がります。ここでは Windows10 の環境下で既定のブラウザを、サービス豊富な「 Google Chrome」 に設定変更する方法についてご説明致します。
Windows10で既定のブラウザーを確認する

まず、既定のブラウザーが何になっているか確認してみましょう。
ウィンドウズの「スタート」ボタン(①)をクリックし、続いて「設定」ボタン(②)をクリックします。
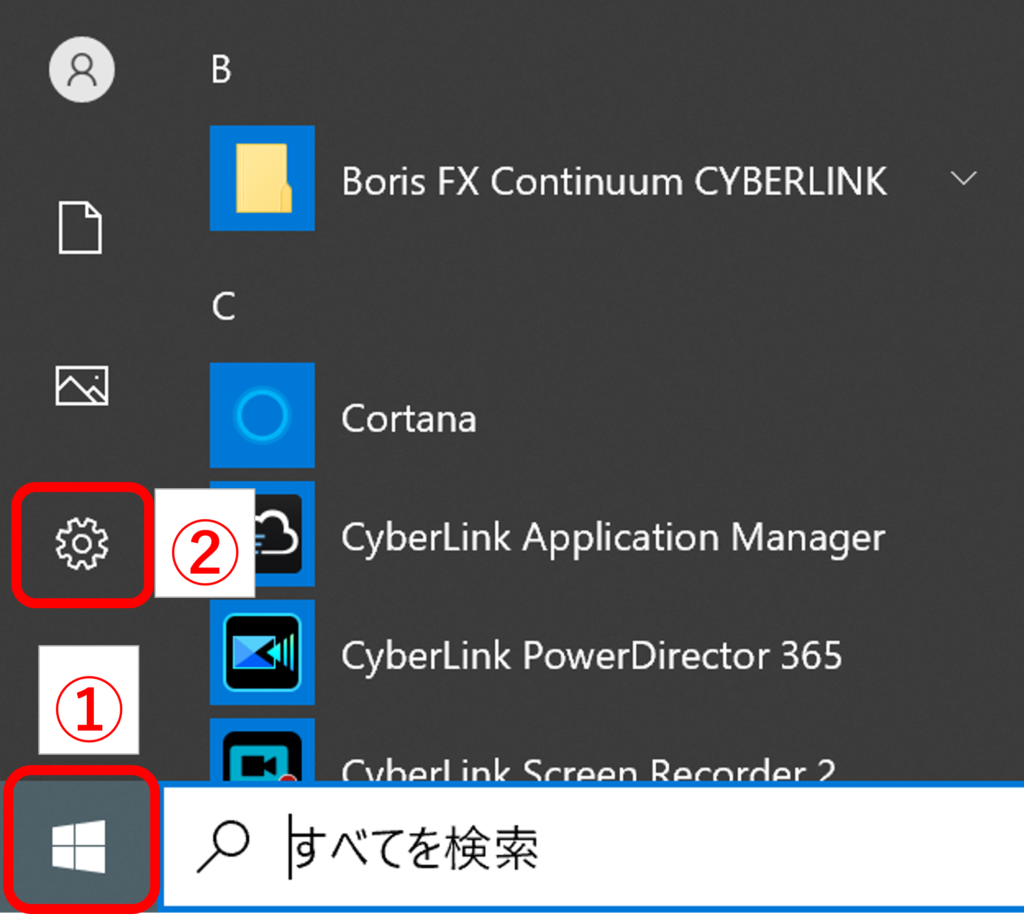
「設定」画面が開きますので、「アプリ」(赤枠部)をクリックします。
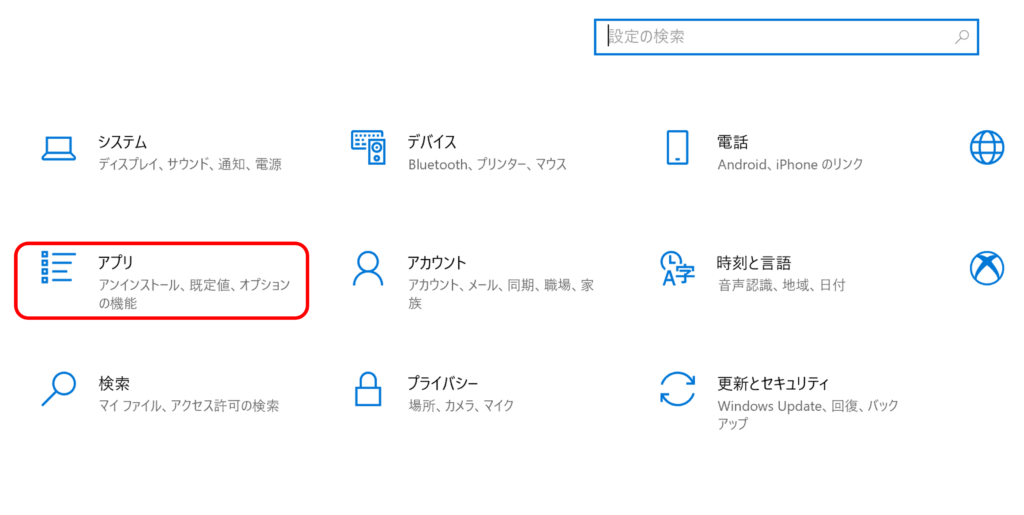
「アプリ」の画面が開きますので、画面左端の項目から「既定のアプリ」をクリックします。
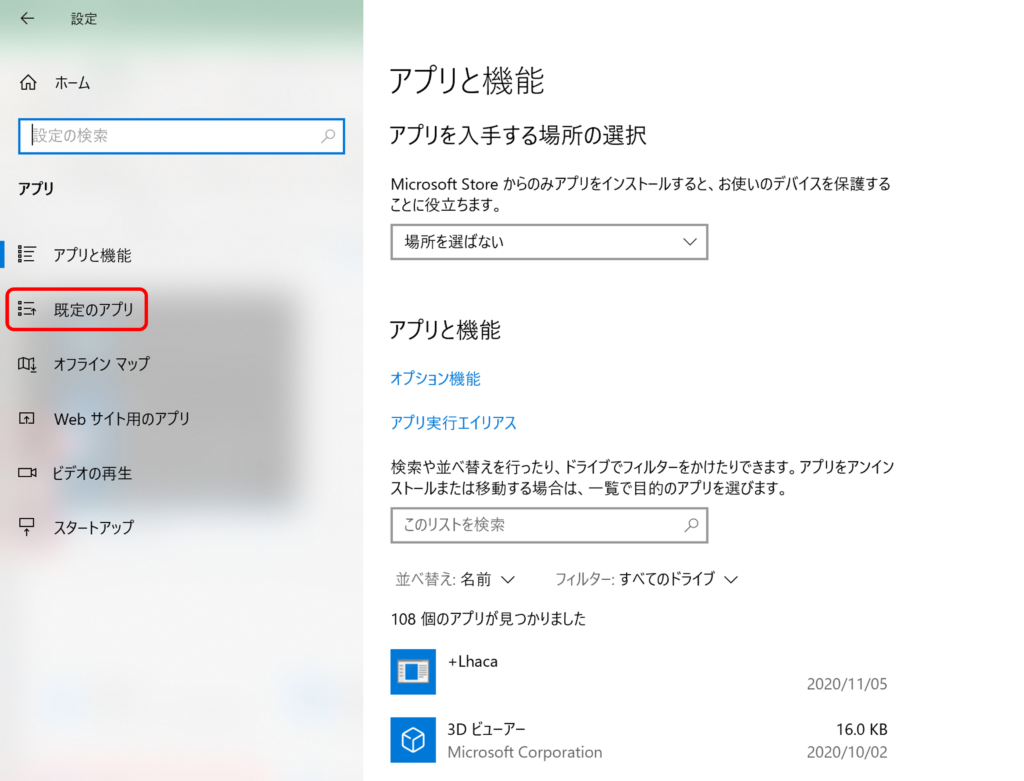
既定のアプリ一覧が表示されます。「Webブラウザー」という項目を確認します。今は「Microsoft Edge」が設定されております。
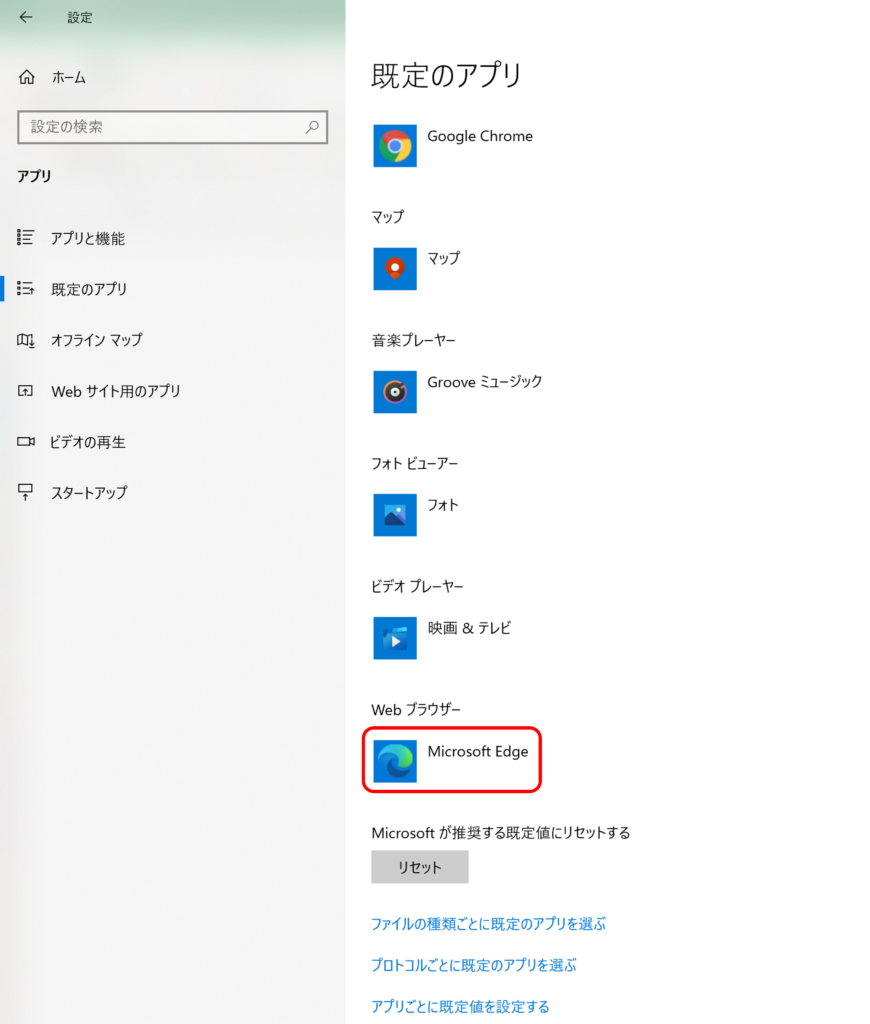
既定のブラウザーをGoogle Chromeに変更する

それでは、既定のブラウザーを「Microsoft Edge」から「 Google Chrome」に変更してみましょう。
先ほどの「Webブラウザー」をクリックすると、「アプリを選ぶ」画面がポップアップされます。
そこで「 Google Chrome」をクリックします。
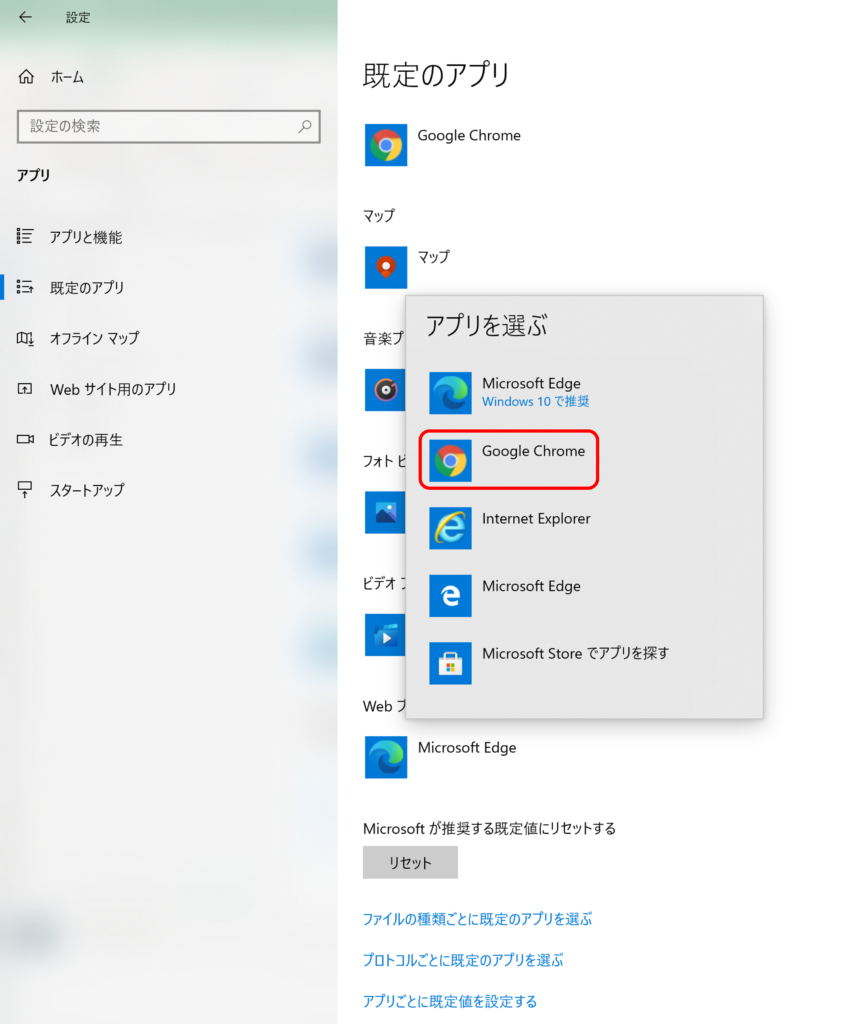
すると「切り替え前に」というポップアップ画面が出てきます。マイクロソフトとしては変えてほしくないのでしょうね。(笑)赤枠部の「強制的に変更する」をクリックします。
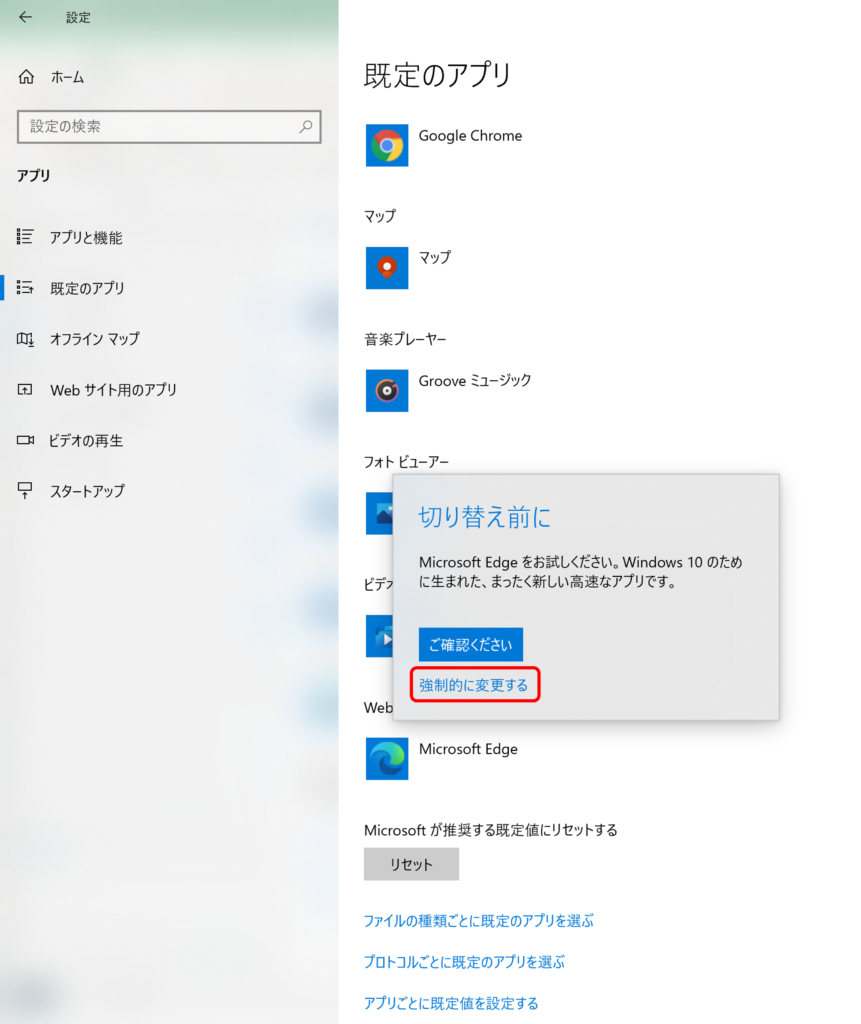
「Webブラウザー」が「 Google Chrome」に変更になりました。これで以降、何かリンクをクリックすると「 Google Chrome」でブラウザーが立ち上がるようになります。
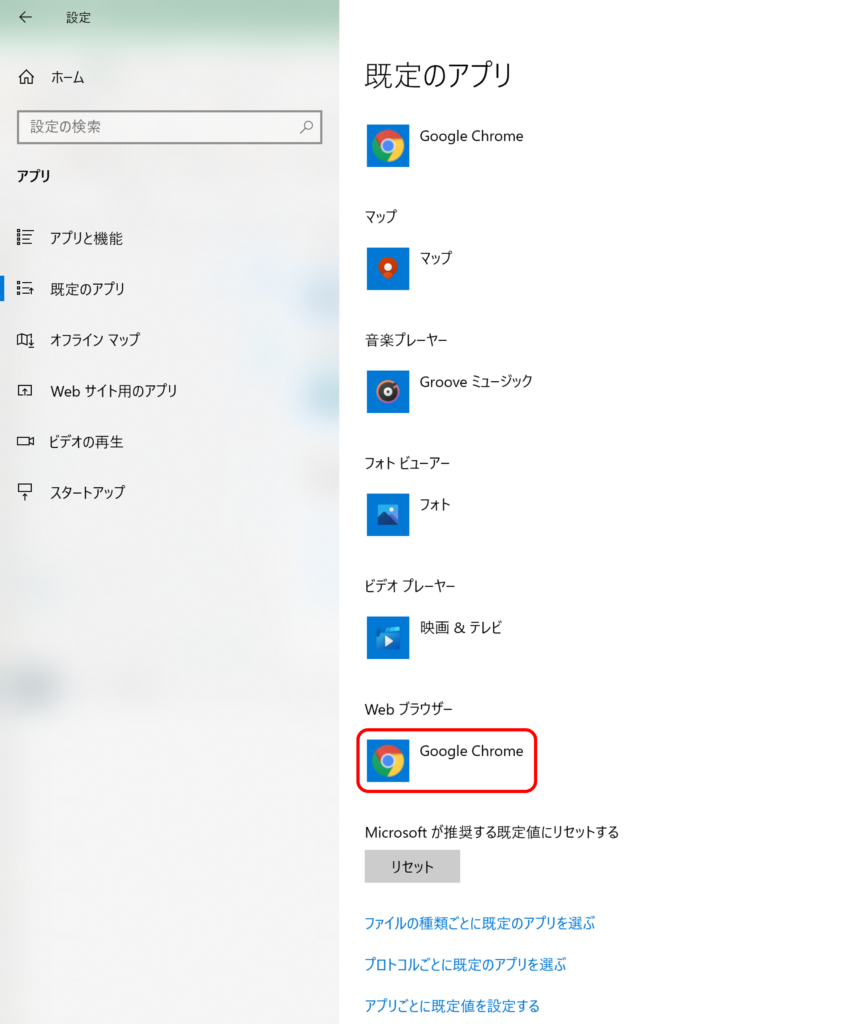
「 Google Chrome」に変更出来たか確かめてみる

既定のブラウザーを「 Google Chrome」に変更出来たかどうか試してみましょう。
試しにエクセルに「Yahoo!」のリンクを貼って、クリックしてみましょう。
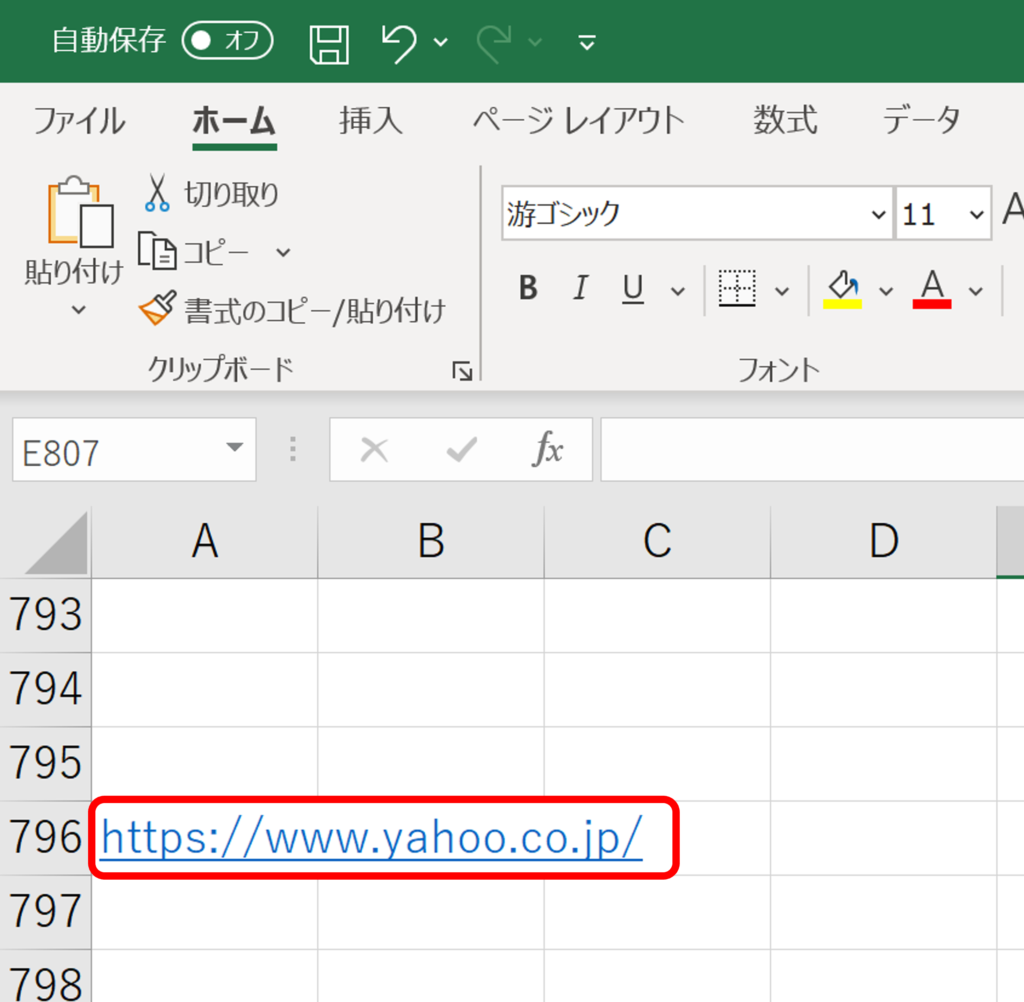
すると、「 Google Chrome」のブラウザーが立ち上がり、「Yahoo!」のページが表示されました。しっかり設定されていることが確認出来ました。
(赤枠部は「 Google Chrome」のアドオン、拡張機能のアイコンです。)
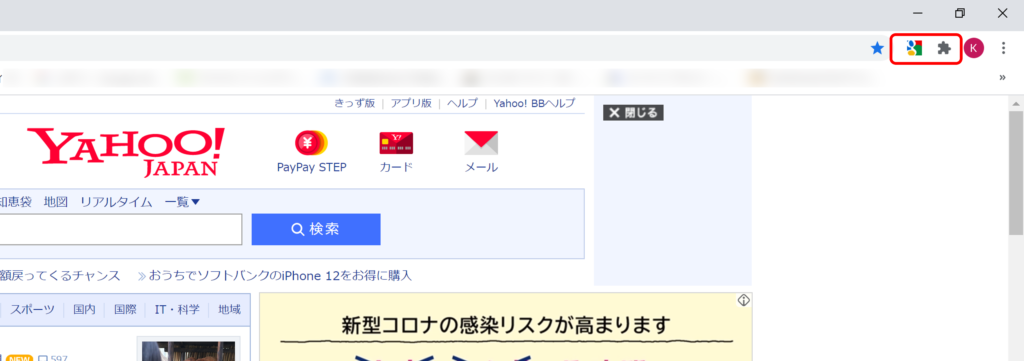
他の「既定アプリ」も変更できる

既定のアプリでは、当然「Webブラウザー」だけでなく他のアプリも変更できます。ここでは「ビデオプレーヤー」を変更してみましょう。
「ビデオプレーヤー」では、初期設定で設定されている「映画&テレビ」が表示されております。「映画&テレビ」をクリックします。
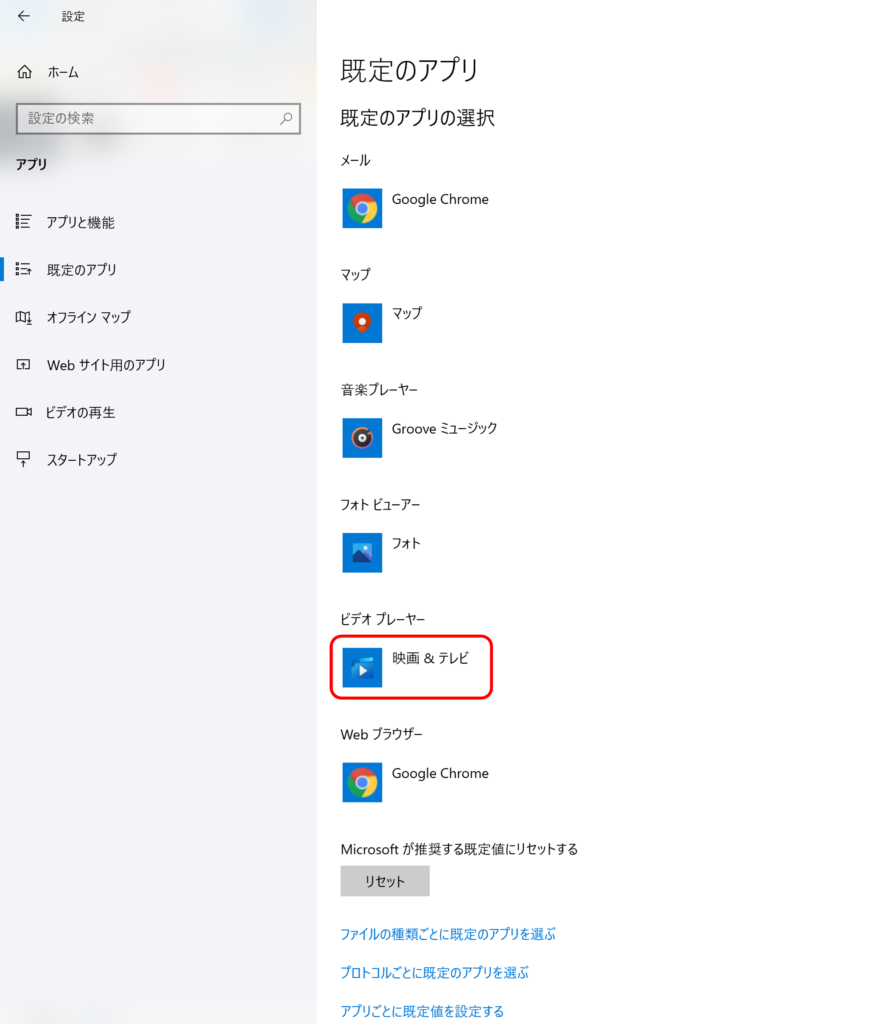
「アプリを選ぶ」のポップアップ画面が表示されますので、変更したいアプリを選択します。ここでは「Leawo Blu-ray Player」を選択してみます。
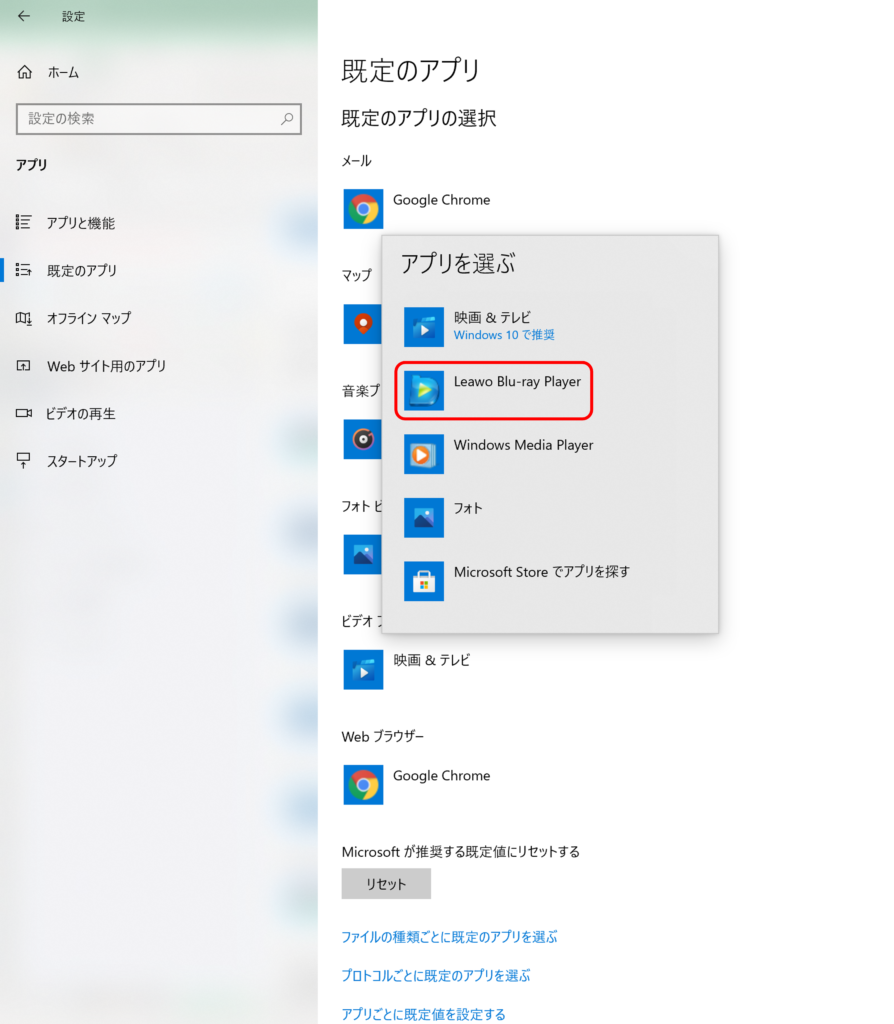
「ビデオプレーヤー」が「Leawo Blu-ray Player」に変わりました。これ以外にも、メールやフォトビューアーなども変更出来ますので、お好みに応じて変更してみてください。
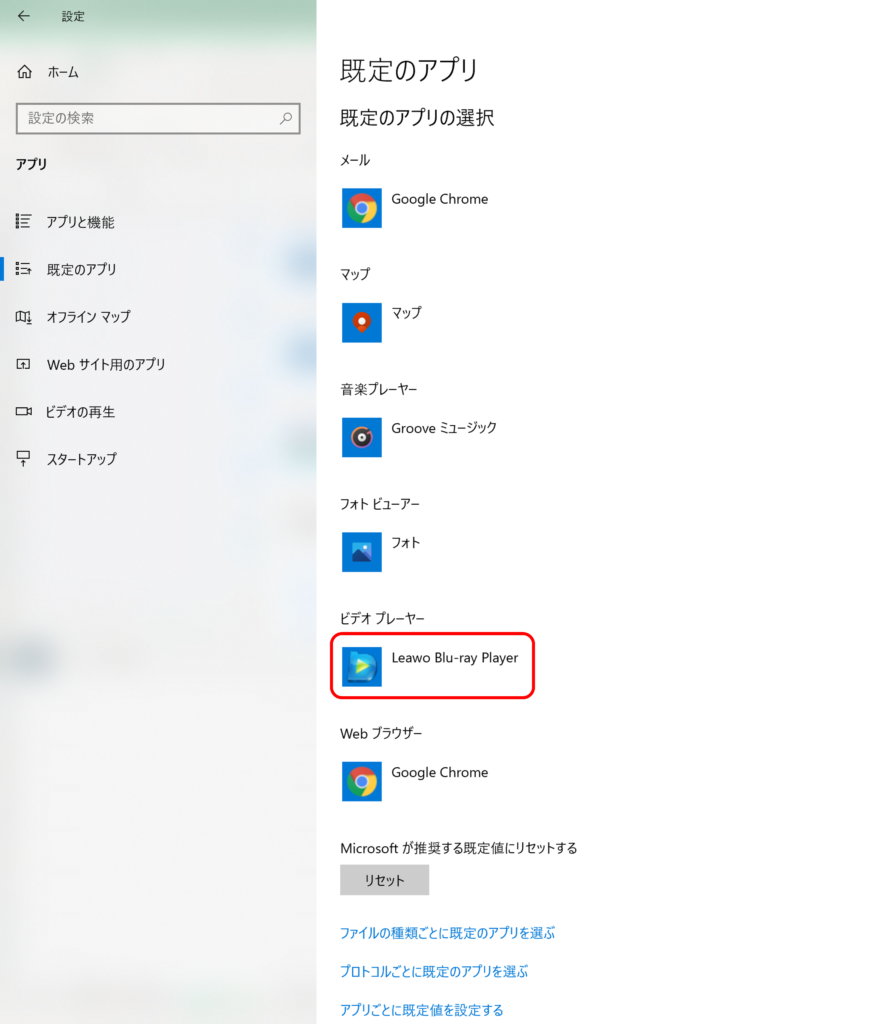
まとめ
Windows10で既定のブラウザーを「 Google Chrome」に変更する方法をご説明致しました。「 Google Chrome」だけでなく「Internet Explorer」や他のブラウザーに変更することも出来ます。また、他のアプリも「既定のアプリ」の設定画面で変更できます。
自分に使いやすいパソコンになるようにお好みでカスタマイズしていきましょう。
最後までご覧いただきましてありがとうございました。
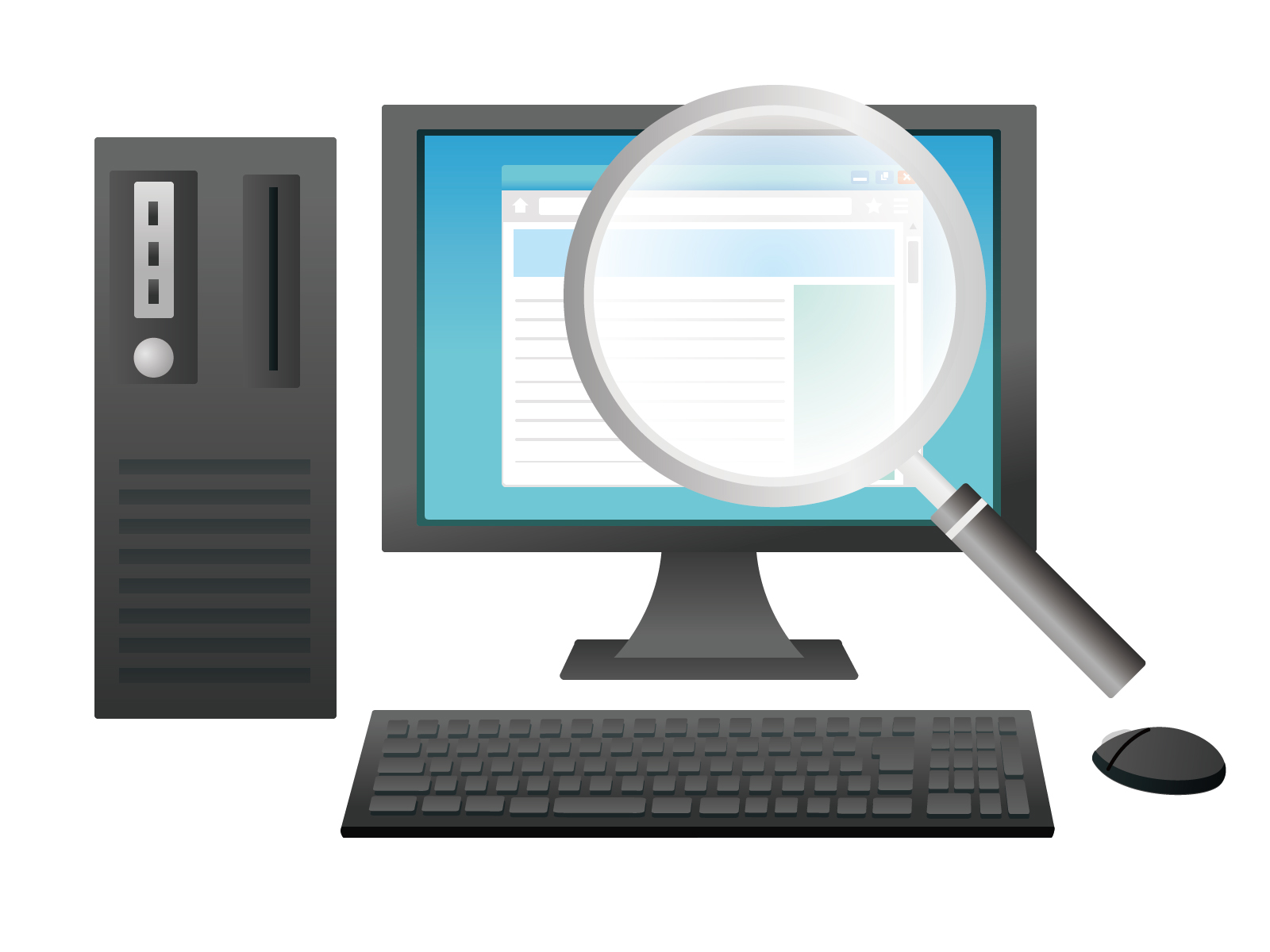


コメント