iPhoneでメールアドレスや長い住所などの長い文字を入力する際、「入力簡単にしたい!」と思うことありますよね。また、「辞書登録したけどやり方忘れてしまった・・・。」というケースも多いと思います。私もその一人です(笑)
iPhoneで「ユーザー辞書」登録をすると、それらの文字を簡単に呼び出せます。その設定方法をお伝え致します。メールで使う絵文字なども登録すると簡単に呼び出せます。設定の手順は次の通りです。
「設定」→「一般」→「キーボード」→「ユーザー辞書」→「「+」で入力」→「保存」の順です。
また、登録した文字を削除したい場合の手順も説明します。
さあ、画面の画像を見ながら分かりやすく説明していきましょう。
ユーザー辞書を登録する方法

まず最初に「設定」のアイコンをタップします。
「設定」の画面から「一般」をタップします。
「一般」の画面の中から「キーボード」をタップします。
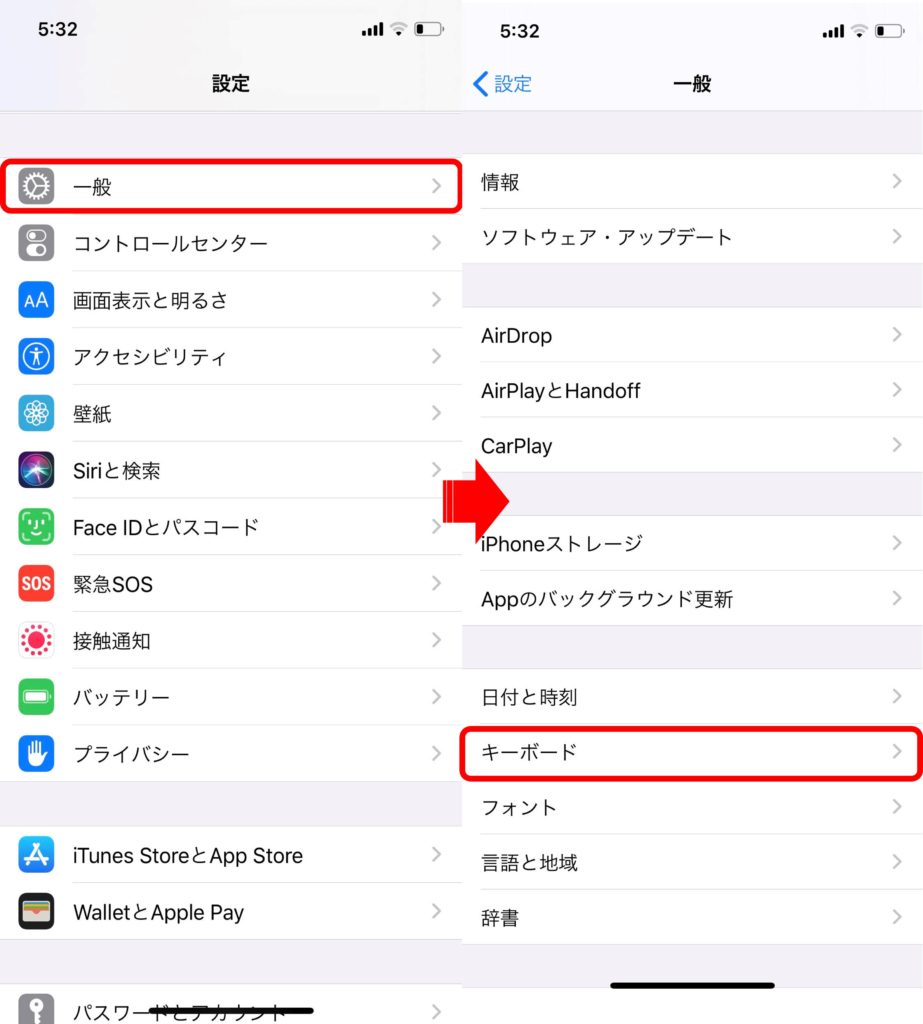
「キーボード」の画面が開きますので、「ユーザー辞書」をタップします。
「ユーザー辞書」の画面が開きますので右上の「+」をタップします。
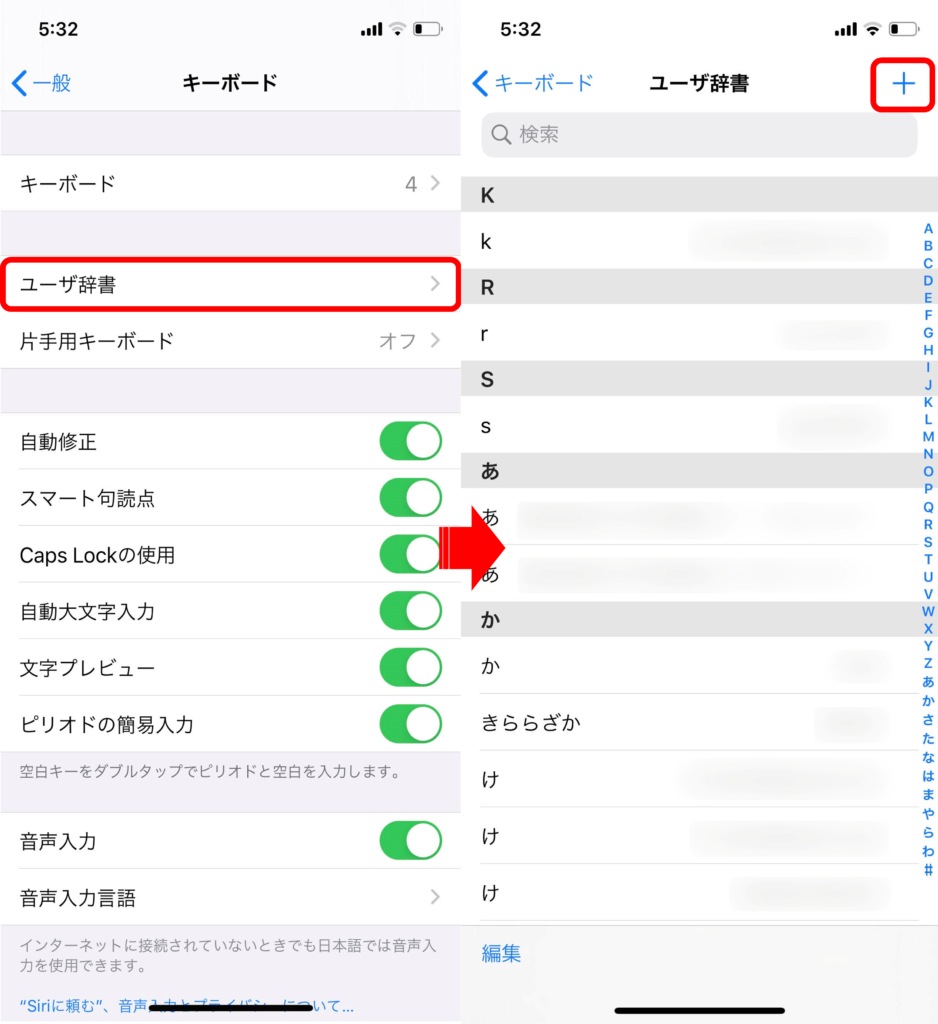
ユーザー辞書を登録する画面が開きます。
①「単語」の欄に、登録したい文字を入力します。ここでは「example@hmail.com」と入力してみます。
②「よみ」の欄に、①の文字を呼び出すときに入力する文字を入力します。ここでは「めーる」と入力してみます。
③「保存」をタップします。
「ユーザー辞書」の一覧に戻ります。「ま」の項目に登録されました。
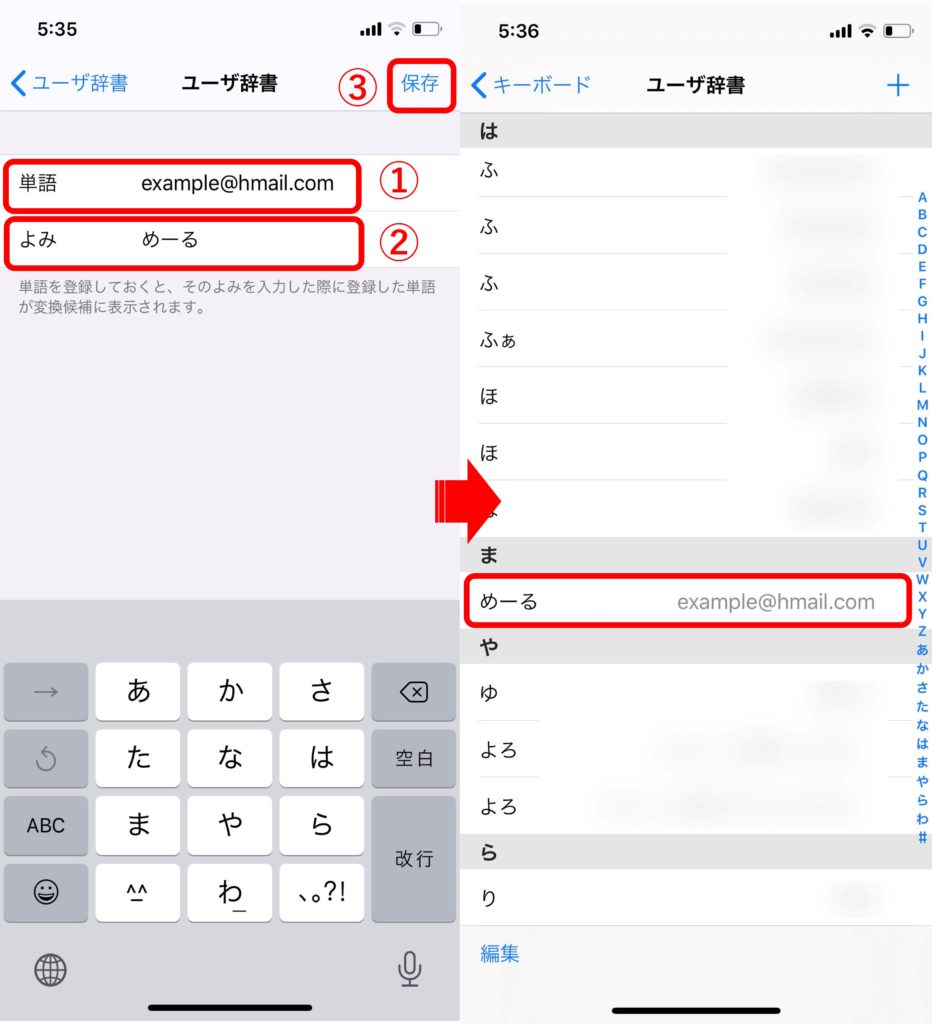
続きまして、登録した文字を実際に呼び出してみましょう。
ます、メール送信の画面を開きましょう。
①文章入力欄に先ほど登録した「よみ」の文字の「めーる」と入力します。
②赤枠部に先ほど登録した「example@hmail.com」が表示されてますのでタップします。
「めーる」と入力した文字が「example@hmail.com」に変わりました。Eメールアドレスや住所など、長い文章を簡単に呼び出せるようになりました。
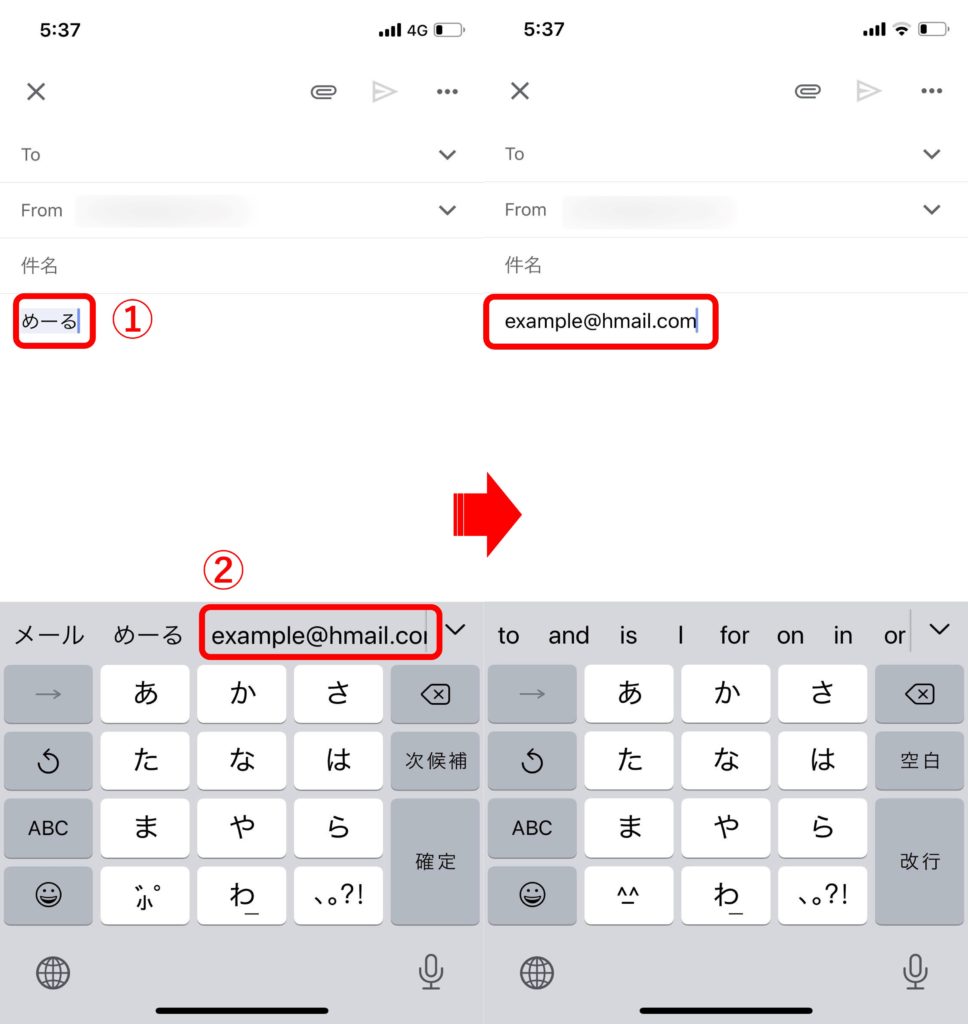
絵文字も登録してみる

文章を入力する際、絵文字もよく使いますよね。絵文字もユーザー辞書に登録すれば、簡単に呼び出すことが出来ます。ここではよく使う笑顔の絵文字を登録してみましょう。
先ほど説明しました「ユーザー辞書」の新規登録の画面を開きます。
①「単語」の欄に登録したい笑顔の絵文字を入力します。
②「よみ」の欄に、①の絵文字を呼び出す際に入力する文字を入力します。
③「保存」をタップします。
「ユーザー辞書」の一覧に戻ります。「あ」の項目に登録されました。
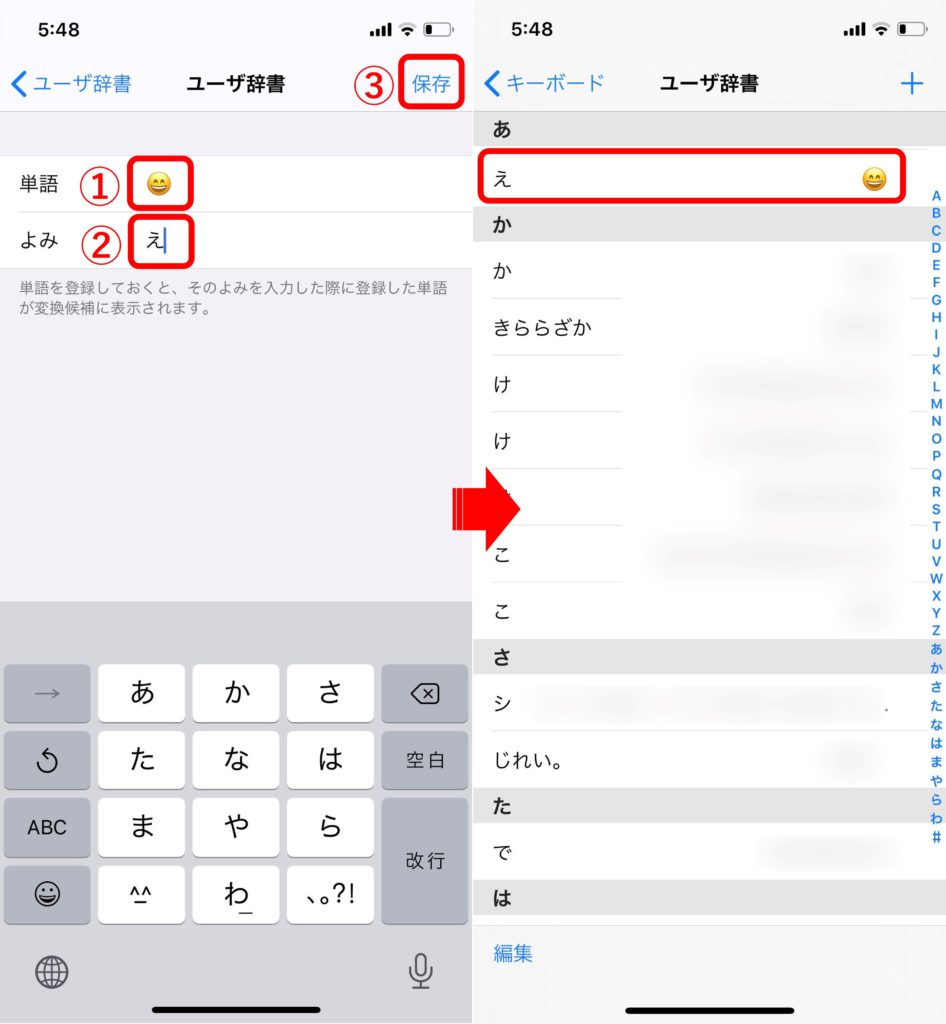
実際に絵文字を呼び出してみましょう。メールの入力画面を開きます。
①文章入力欄に先ほど登録した「よみ」の文字の「え」と入力します。
②赤枠部に先ほど登録した笑顔の絵文字が表示されてますのでタップします。
「え」と入力した文字が「笑顔の絵文字」に変わりました。これで簡単に絵文字を呼び出せるようになりました。
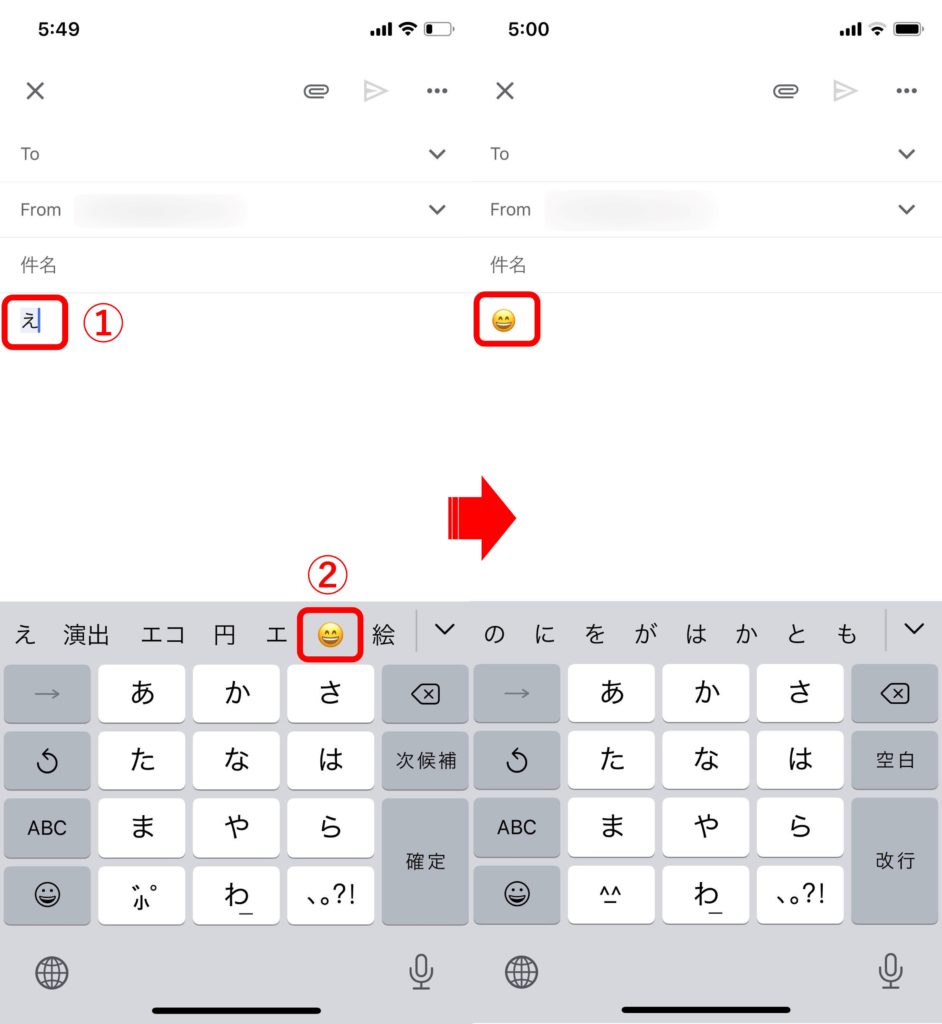
登録した文字を削除する方法

「ユーザー辞書に登録したけど、もうその文字は必要なくなったので消したい」というケースも出てくると思います。
登録した文字を削除してみましょう。
先ほど登録した「example@hmail.com」を削除します。
まず、「ユーザー辞書」を開き、「編集」をタップします。
すると左側に赤丸に白抜きのマイナスが表示されますので、削除したい項目の赤丸をタップします。
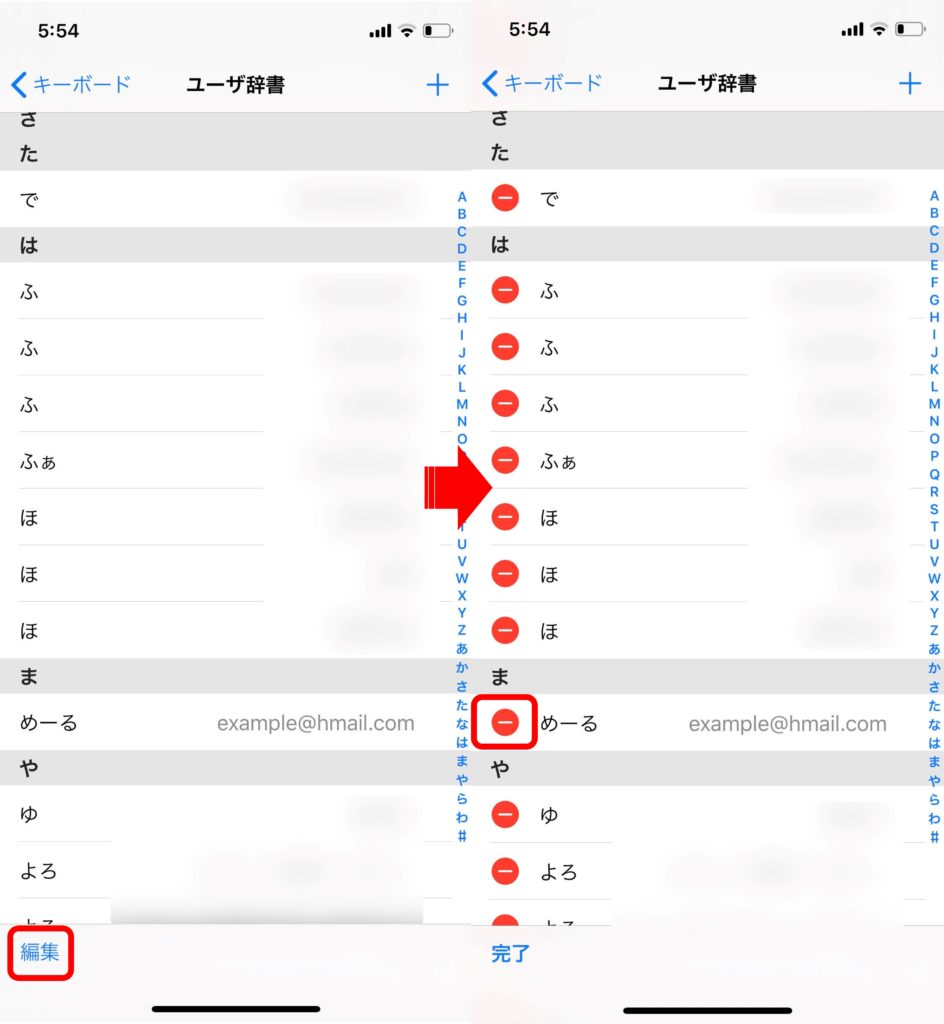
すると、右側に赤四角に白文字抜きで「削除」と表示されますのでタップします。
「ユーザー辞書」から「example@hmail.com」が消えました。削除完了です。
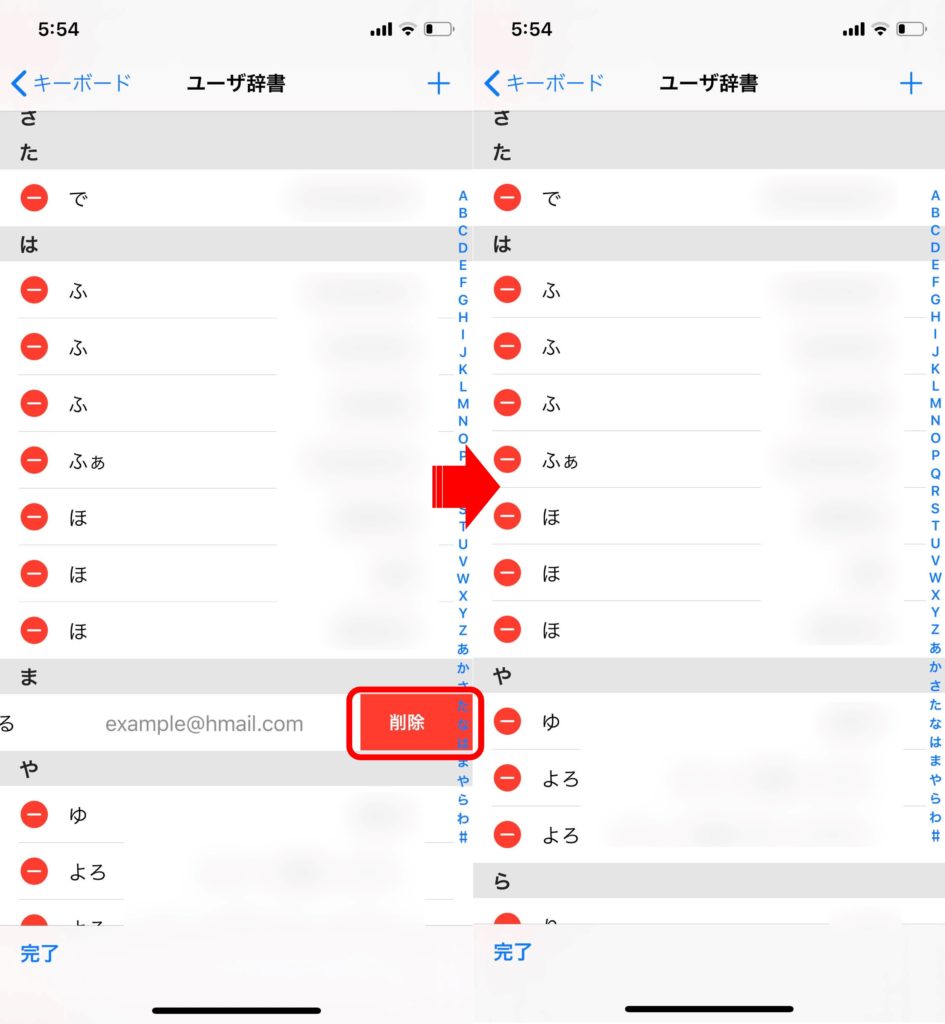
まとめ
iPhoneでメールアドレスや長い住所などの長い文字を入力する際に登録しておくと便利な「ユーザー辞書」への登録方法を説明させていただきました。うまく登録出来ましたでしょうか。
入力の手順は「設定」→「一般」→「キーボード」→「ユーザー辞書」→「「+」で入力」→「保存」の順でしたね。
私もそうですが、年を取ると忘れてしまうので、忘れたらまたこのページを見て登録してみてくださいね。
最後までご覧いただきましてありがとうございました。



コメント