ある日気が付いたら、フォルダー内の画像の表示が写真の画像縮小版(サムネイル)ではなくなっていることありませんか?
やっぱり、画像を識別する為にもサムネイルにした方が便利ですよね。フォルダー内の画像ファイルを、サムネイルに戻す方法を画面キャプチャーを使って簡単にわかるように説明致します。
それでは早速いってみましょう!
フォルダー内の画像表示をサムネイルにする方法
フォルダー内の画像表示をサムネイルにする方法は次の手順になります。
- 画像のあるフォルダーを開く
- 「表示」タブを左クリックする
- 「オプション」を左クリックする
- 「フォルダーオプション」の「表示」を左クリックする
- 「詳細設定」窓を下にスクロールし、「常にアイコンを表示し、縮小版は表示しない」のチェックを外し、「適用」を左クリックする
- 「フォルダーオプション」画面の「OK」ボタンを左クリックする
それでは画面キャプチャー画像を使って詳しく説明していきます。
①まず、画像のあるフォルダーを開きます。
②左上の「表示」(赤枠部)を左クリックします。
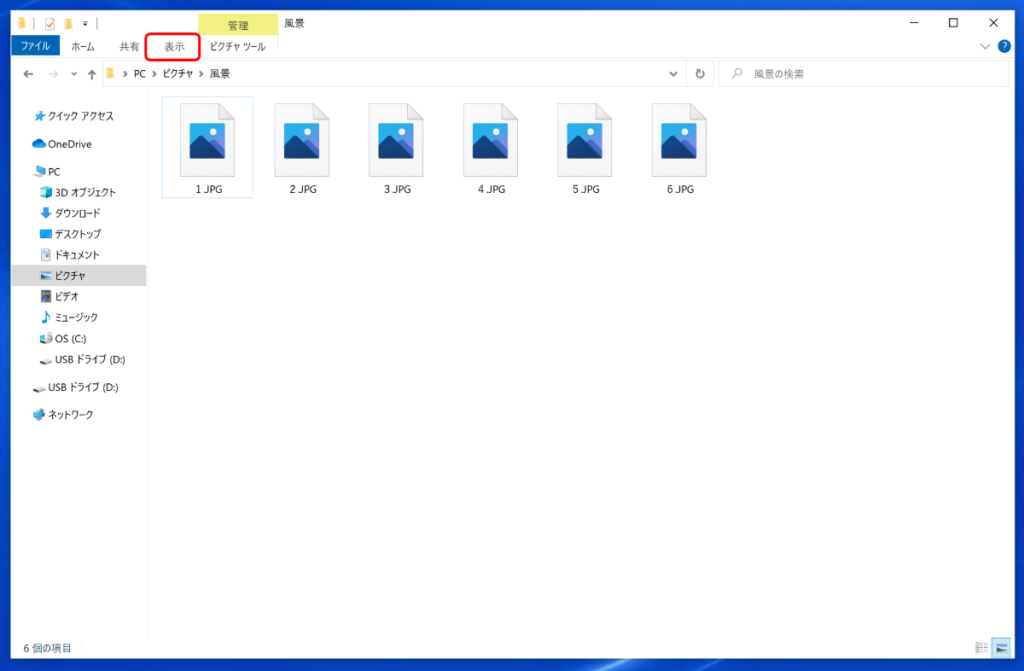
③ 画面右上の「オプション」を左クリックします。
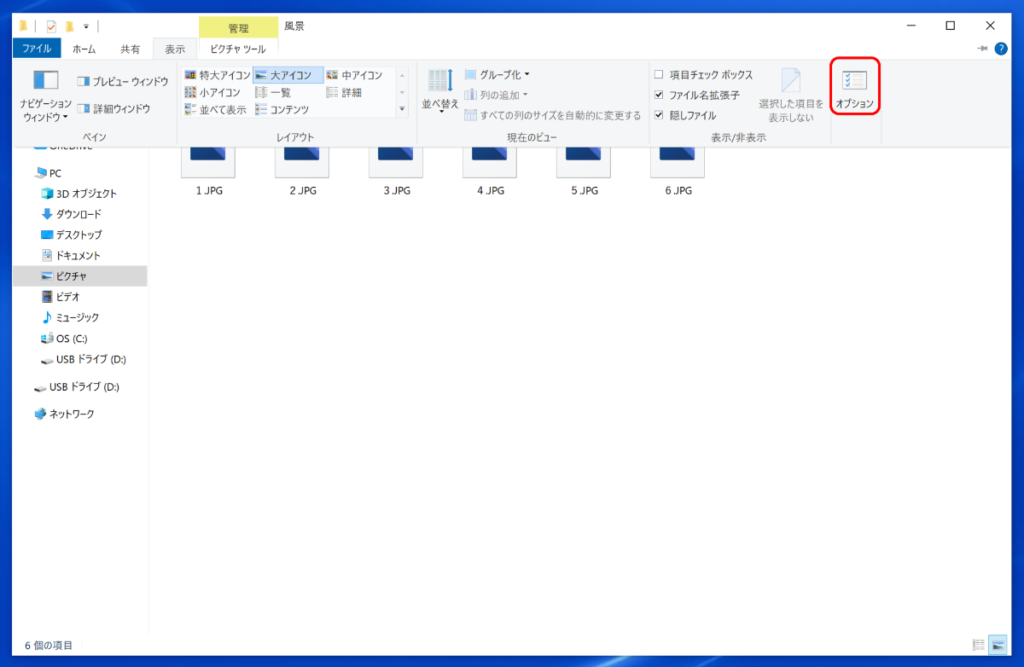
④ 「フォルダーオプション」が開きますので「表示」タブを左クリックします。
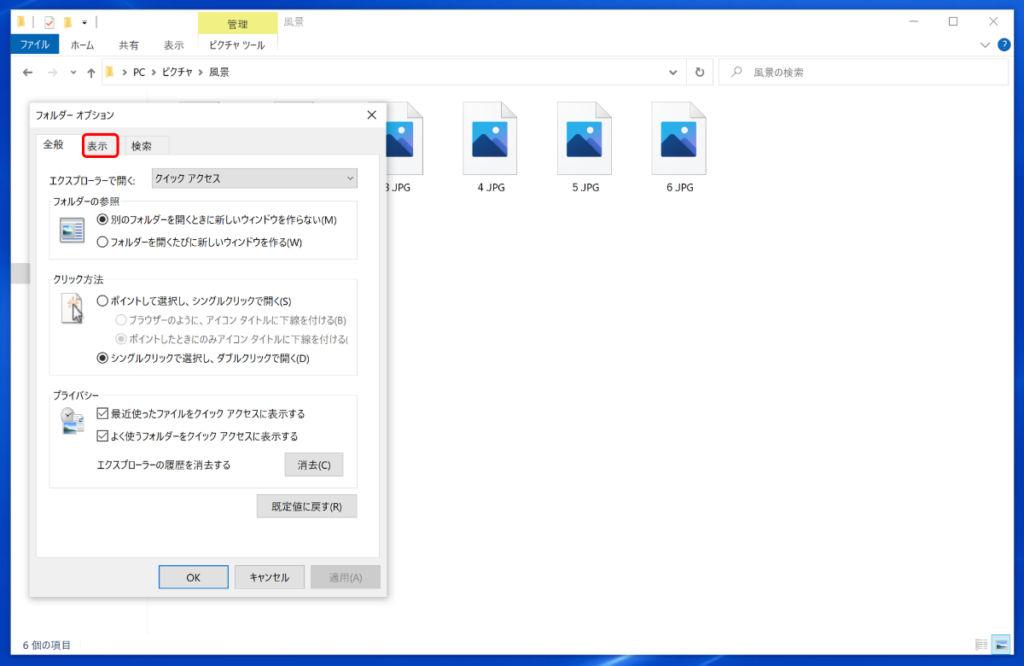
⑤ 「表示」タブの「詳細設定」窓を下にスクロールし、「常にアイコンを表示し、縮小版は表示しない」のチェックを外し、「適用」を左クリックします。
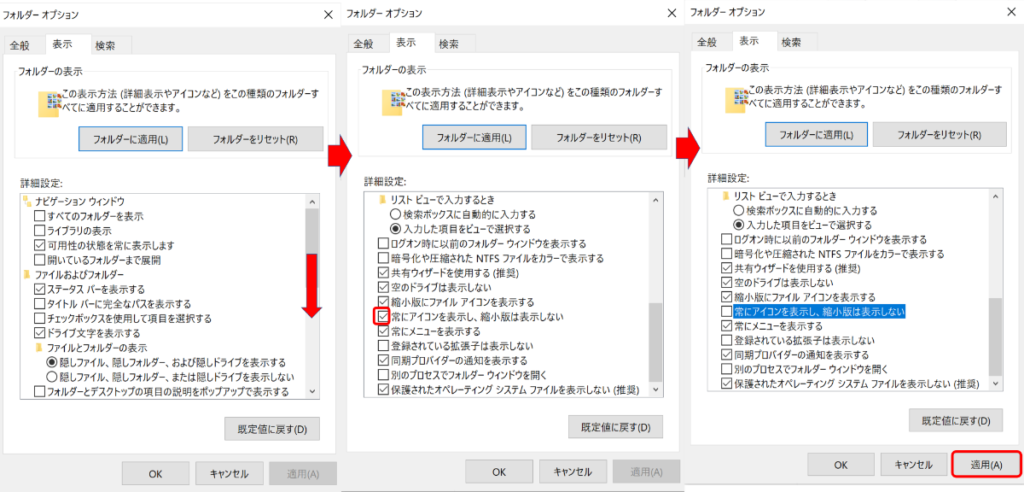
⑥ するとアイコン表示だったファイルが写真の縮小版に変わります。(黄色破線部)
最後に「フォルダーオプション」画面の「OK」ボタンを左クリックします。
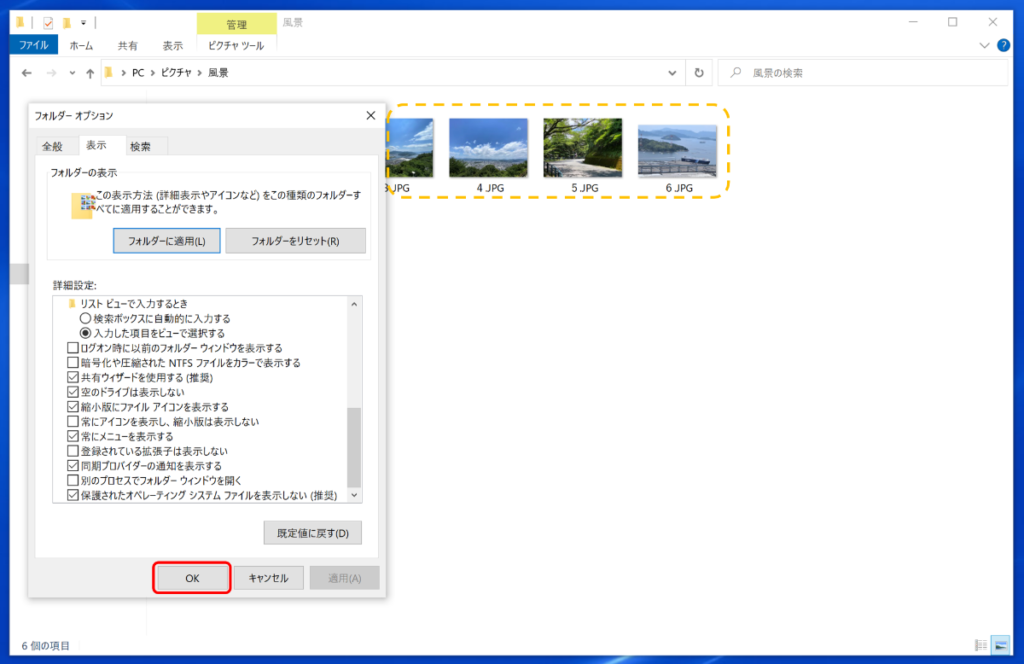
すべての画像ファイルが縮小版に変わりましたね。また、何かの原因でアイコン表示になってしまった場合は、今回ご紹介した手順で変更してみてください。
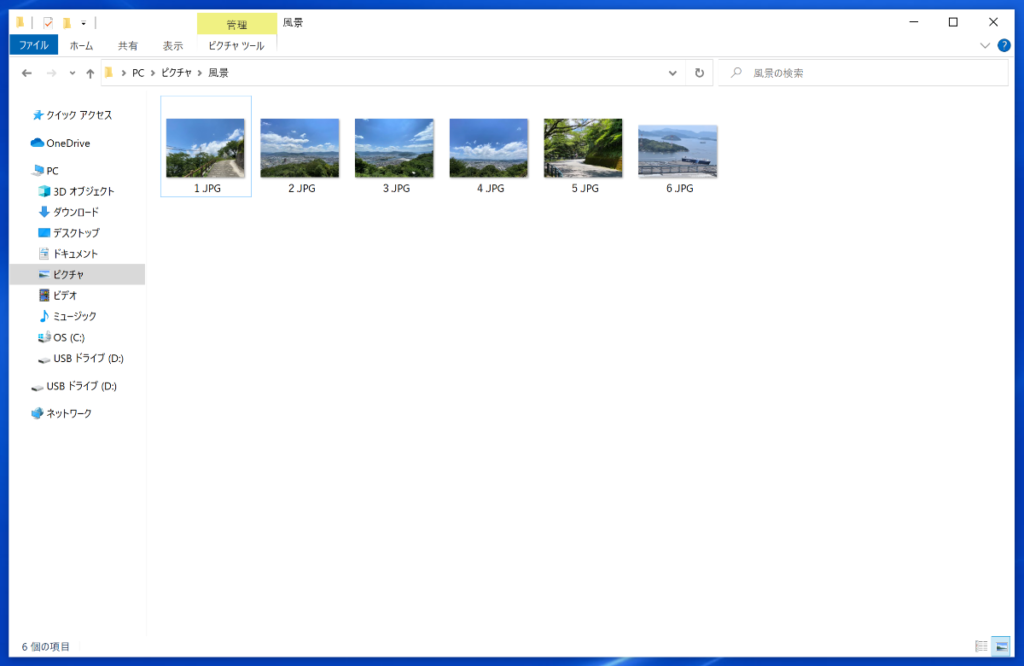
まとめ
フォルダー内の画像表示をサムネイルにする方法は次の手順でしたね。
- 画像のあるフォルダーを開く
- 「表示」タブを左クリックする
- 「オプション」を左クリックする
- 「フォルダーオプション」の「表示」を左クリックする
- 「詳細設定」窓を下にスクロールし、「常にアイコンを表示し、縮小版は表示しない」のチェックを外し、「適用」を左クリックする
- 「フォルダーオプション」画面の「OK」ボタンを左クリックする
また、何かの原因でアイコン表示になってしまった場合は、今回ご紹介した手順で再度変更してみてくださいね。 やっぱりサムネイルの表示が便利ですからね!
最後までご覧いただきまして、ありがとうございました。
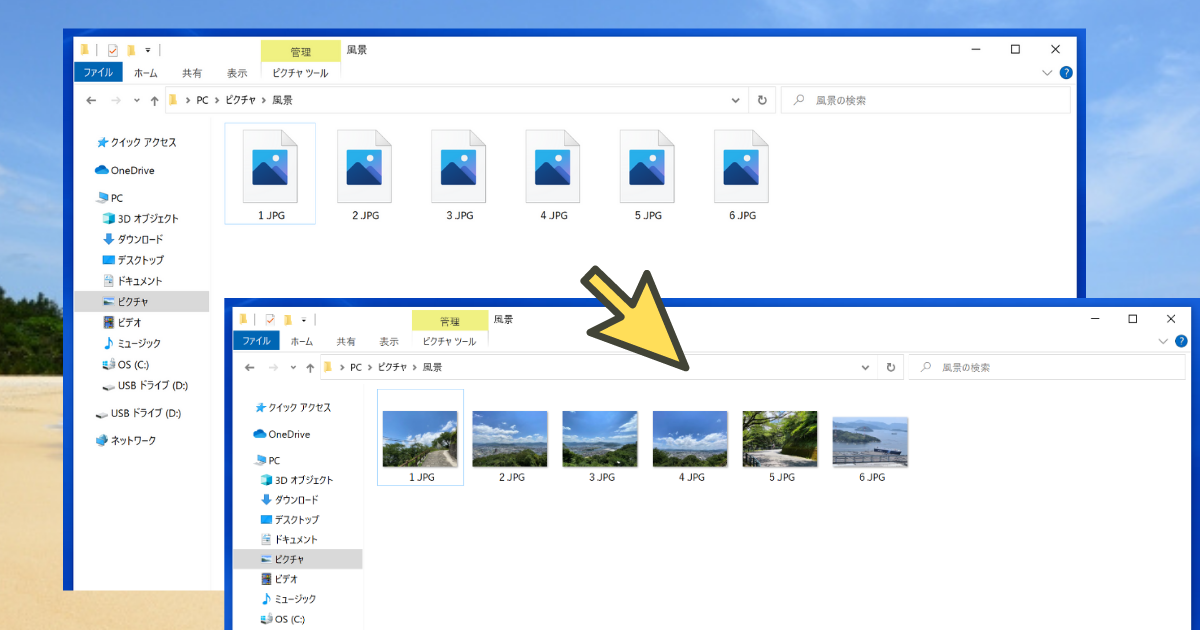


コメント