私は最近「Clibor」(クリボー)というクリップボード(コピーを一時的に保存する場所)拡張機能フリーソフトの存在を知りました。「今頃知ったのかよ、遅いなぁ」と思われる方もいると思いますが、まだ知らない方も多いと思います。
「もっと早く知っておけばよかった!」と後悔するくらい便利な必須コピペツールのフリーソフトです。パソコンで文字を入力する際の効率化に大いに貢献してくれます。是非ダウンロードしましょう!
まだ知らない方の為に、そんなとても便利なコピペフリーソフト「Clibor」(クリボー)のダウンロード方法やインストール(不要)、設定方法、基本的な使い方、便利な自動起動(スタートアップ)、定型文、自動貼り付けなどをわかりやすくお伝え致します。
Cliborとは?

「Clibor」とは、クリップボード(コピーを一時的に保存する場所)にコピーした履歴を最大1,000件保存できる無料ソフトです。
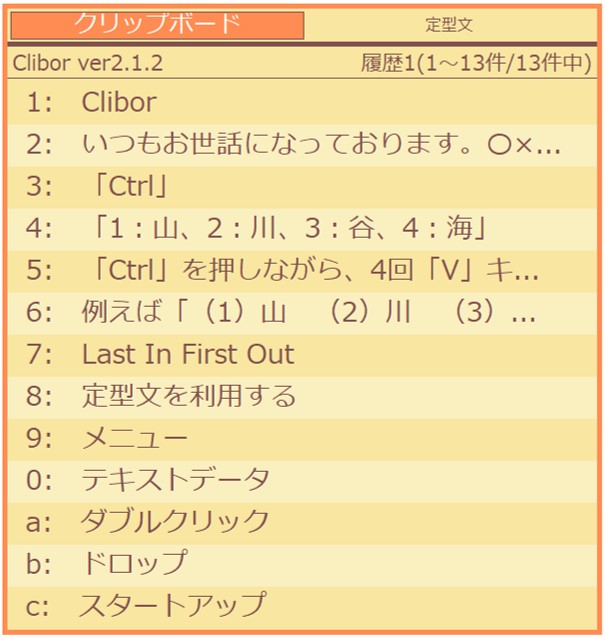
通常、クリップボードでコピーして、次にまたコピーすると、前にコピーしたものは消えてしまいます。「さっきコピーしたものを、また貼り付けたい!」と思ったら、もう1回その文字をコピーしなければなりません。
それをCliborはいっぱい記憶してくれるので、後から呼び出して貼り付けることが出来るという優れものソフトです。
それ以外にも、定型文を登録して、それを簡単に貼り付けることもできます。
「コピペ」はパソコン作業では頻繁に使いますので、Cliborを導入すると作業効率UPは間違いありません!
Cliborをダウンロードする
Cliborはソフトがダウンロードできるページの「Vector」や「窓の杜」などからダウンロードできます。
Cliborのダウンロードはこちら↓↓↓↓
Cliborの基本的な設定方法

基本的な設定方法は次の通りです。外せないおすすめの設定もお伝えします。
- Cliborを起動する
- コピーした履歴からテキストを貼り付ける
- おすすめ設定|自動貼り付けを有効にする
1.Cliborを起動する
ダウンロードしたファイルを解凍し、次の赤枠の「Clibor」をダブルクリックします。
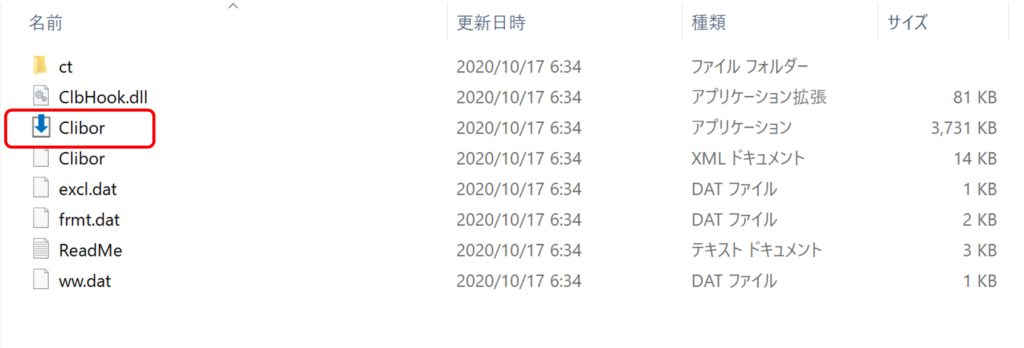
Cliborはインストール不要ですのでダブルクリックしてもインストール開始の画面は開きません。自動的に格納されます。ダブルクリックしても反応がないので一瞬焦りますが、指定場所に格納されておりますので何回もダブルクリックしないようにしましょう。
Cliborはタスクバー内に格納されます。①タスクバーの上矢印をクリックし、②の赤枠の下矢印のアイコンをクリックします。
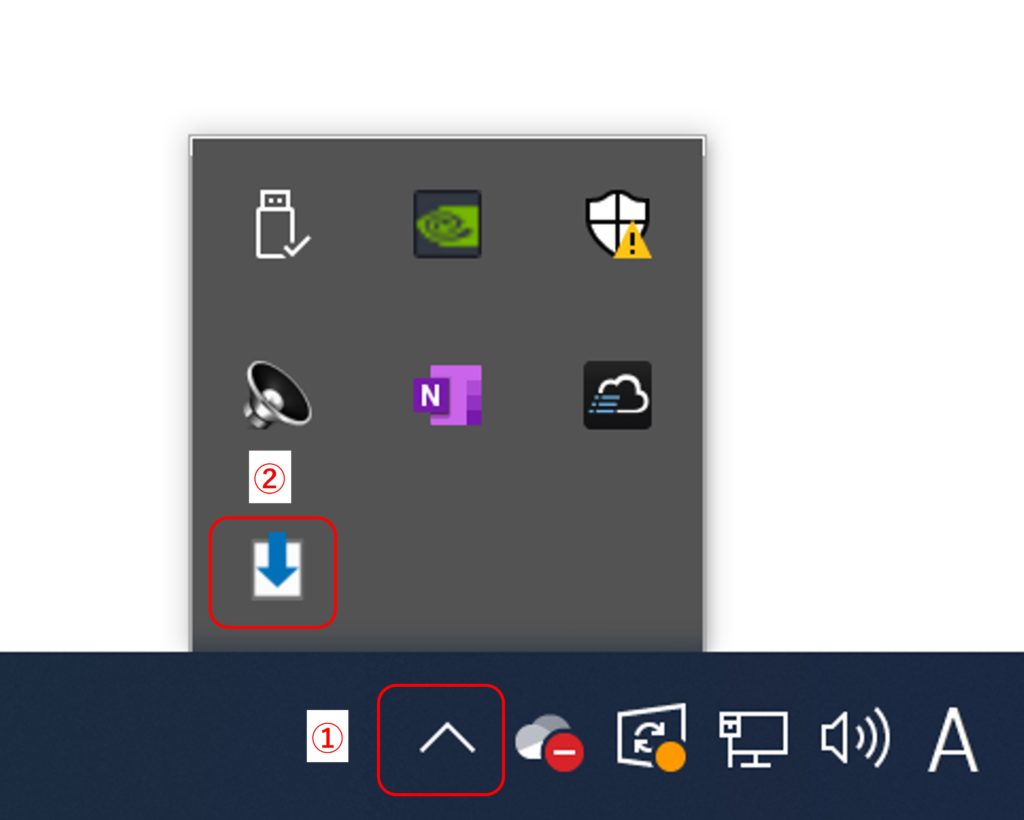
Cliborの画面が開きます。
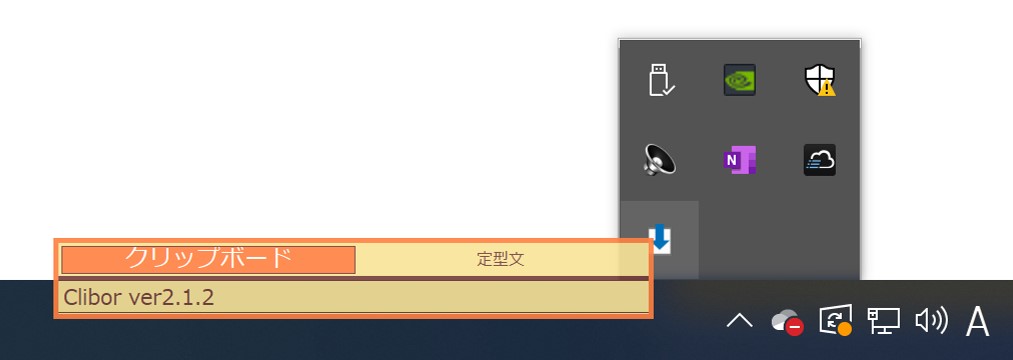
上記やり方より簡単な起動方法があります。「Ctrl」キーを二回連打するとClibor画面が開きます。
この方法でClibor画面を開くのが一番便利です。なお、「設定」でClibor画面を開くホットキーの割り当てが変更できますが、初期設定の「Ctrl」キーを二回連打のままでよいと思います。
【補足】Cliborアイコンを開く際、タスクバーの上矢印をいちいちクリックするのが面倒な場合は、Cliborアイコンをドラッグ&ドロップでタスクバーに移動させましょう。
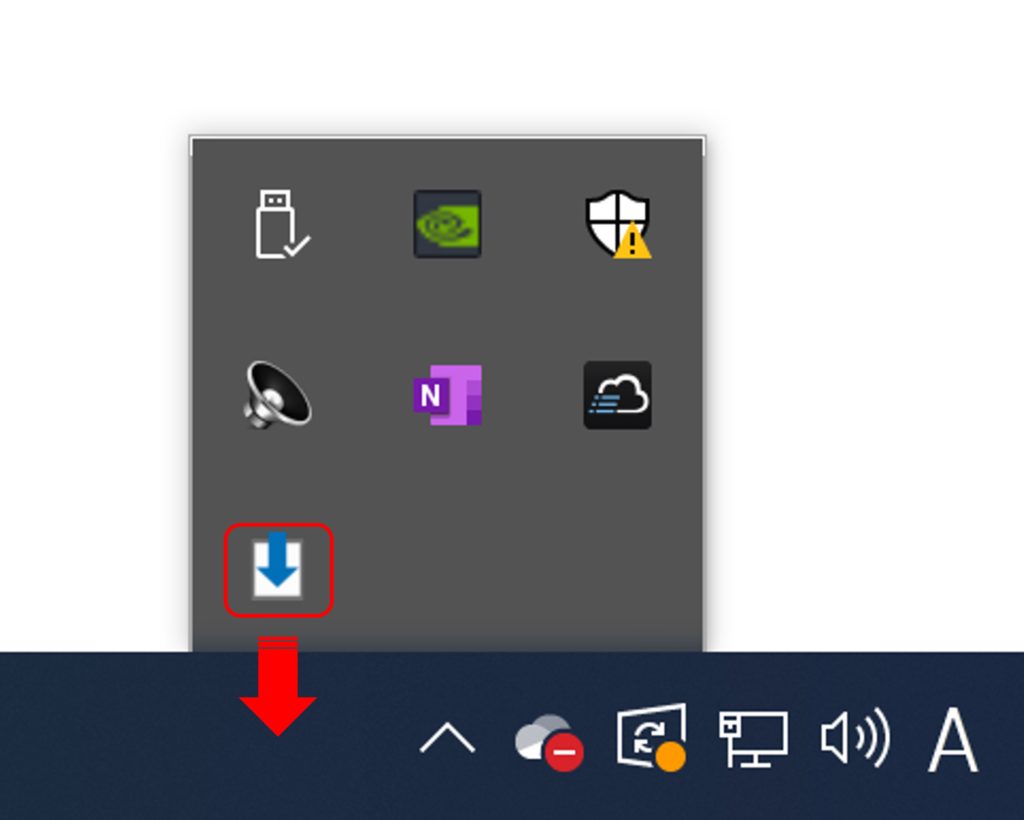
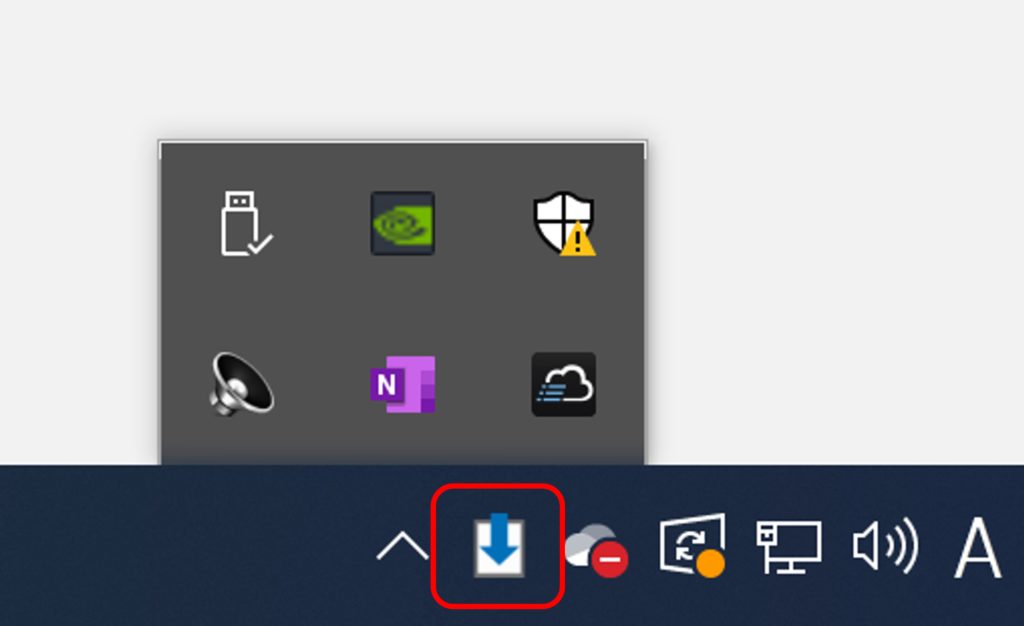
2.コピーした履歴からテキストを貼り付ける
1.「Ctrl」キーを二回連打してClibor画面を開きます。
2.Clibor画面にはCliborを起動してからコピーしたテキストデータが新しい順に表示されています。コピーしたい番号の文字をクリックする、または番号の数字をキーボードで押します。(番号がショートカットキーになっております。)
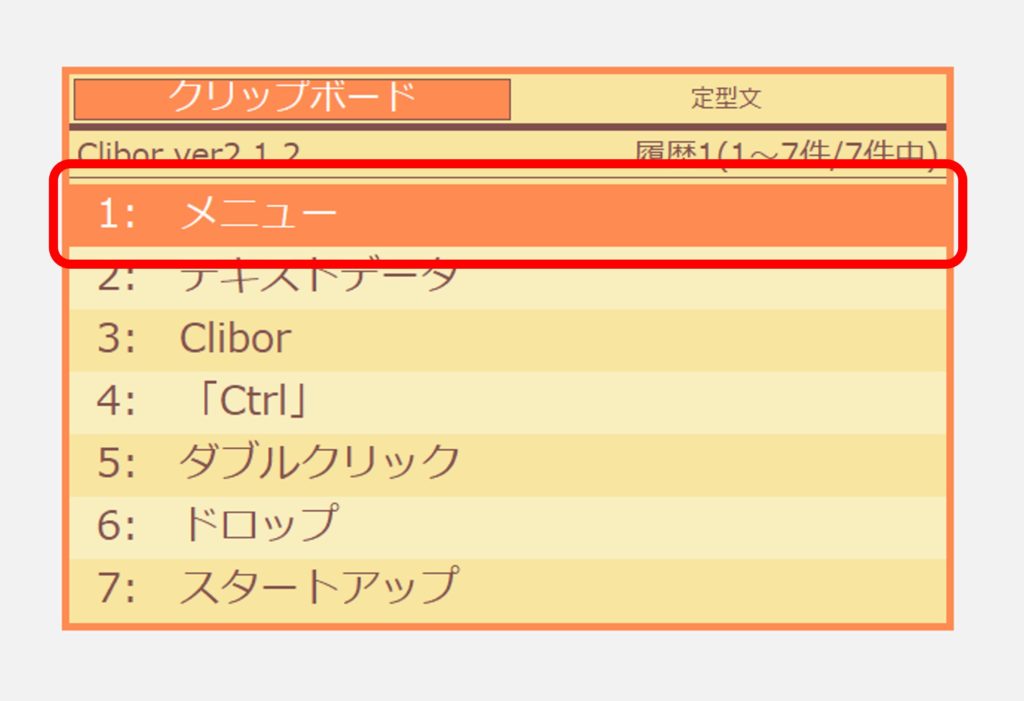
3.コピーした文字を貼り付けたいところにカーソルを移動し、「Ctrl」+「V」キーを押します。
4.文字が貼り付きました。
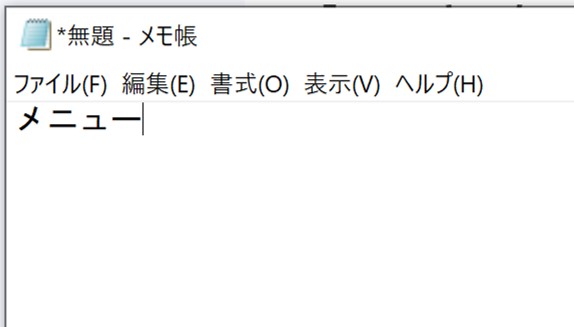
3.おすすめ設定|自動貼り付けを有効にする
初期設定では貼り付けたいテキストを選択したのち、[Ctrl]+[V]キーを押す必要がありましたが、選択した時点で自動的に貼り付く「自動貼り付け」を有効にすることが出来ます。これは便利なのでおすすめです!
1.Cliborのアイコンを「右クリック」します。
2.赤枠の「設定」をクリックします。
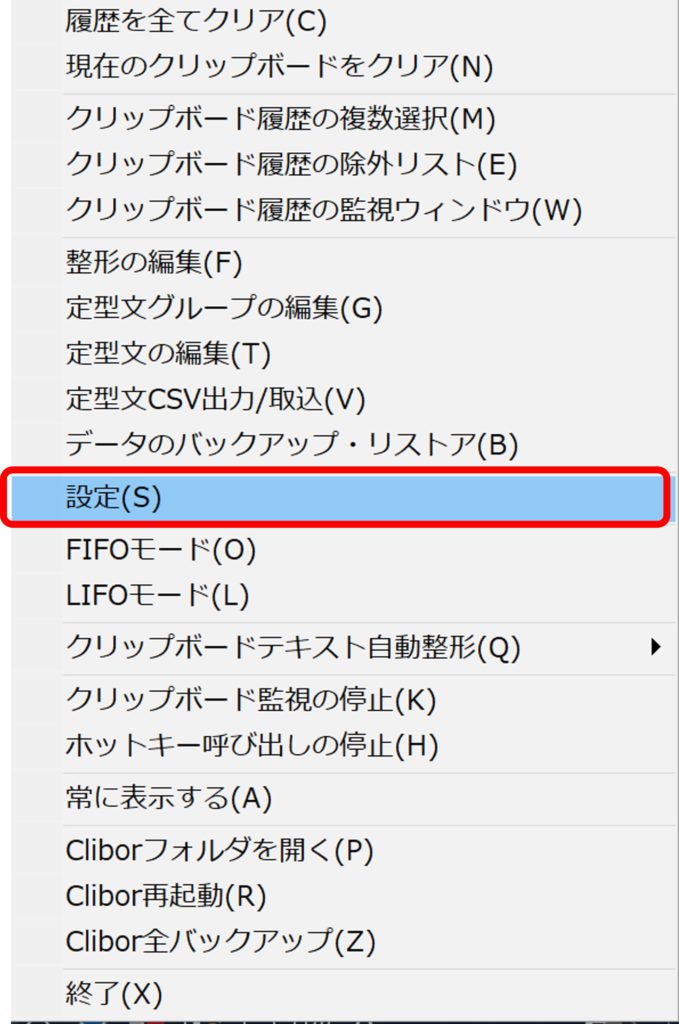
3.「設定画面」が開きますので、①「自動貼り付けを有効にする」にチェックを入れ、②「設定変更」をクリックします。
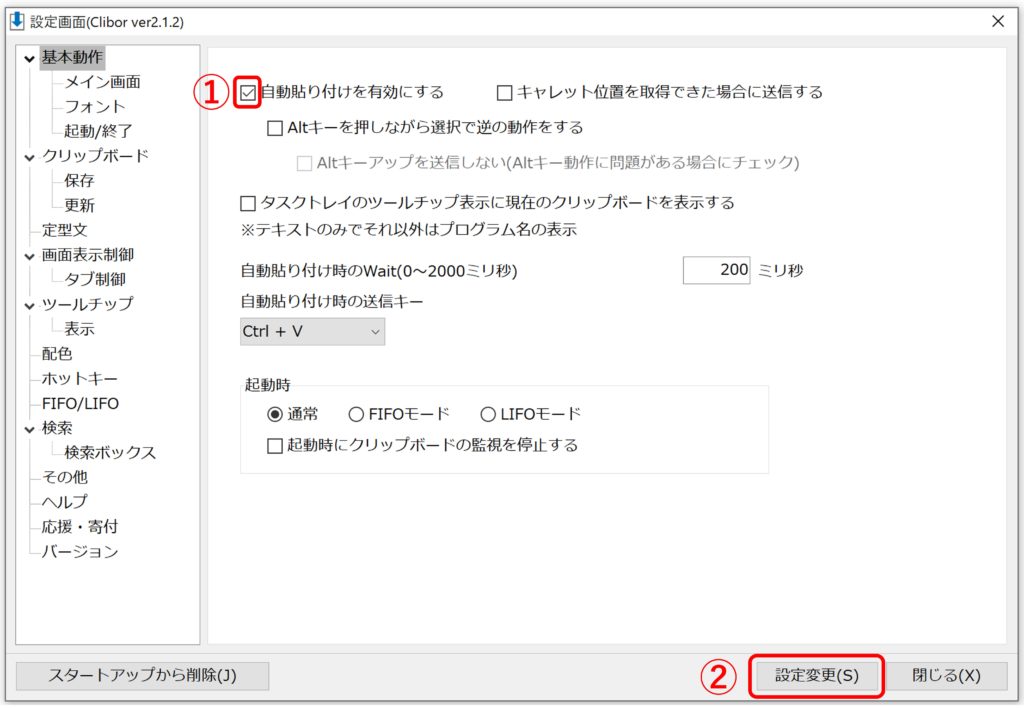
4.「設定を変更してもよろしいですか?」のポップアップ画面が出ますので、「OK」をクリックします。
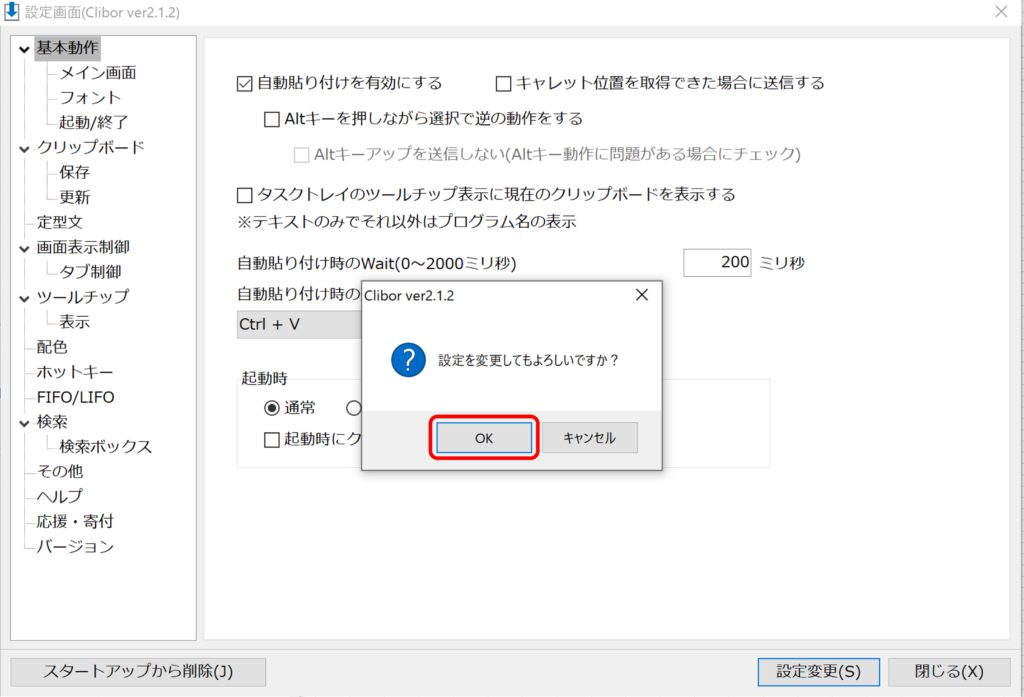
これで設定は終了です。
この設定をしたあと、貼り付けたい位置にカーソルを移動し、貼り付けたい文字を選択した時点で自動的に貼り付きます。便利でしょ!
自動起動のスタートアップに登録しよう
Clibor(クリボー)を使う際、いちいち実行ファイルをダブルクリックして起動させるのは面倒です。いつでもすぐ使いたい場合は、自動起動してくれるスタートアップに登録しましょう。
設定画面を開き、赤枠部の「スタートアップへ登録(J)」をクリックするとスタートアップに登録され、パソコンを起動するたびにタスクバーに格納されますし、「Ctrl」2回打ちですぐ呼び出せてとても便利です。
これは是非設定しておきましょう。
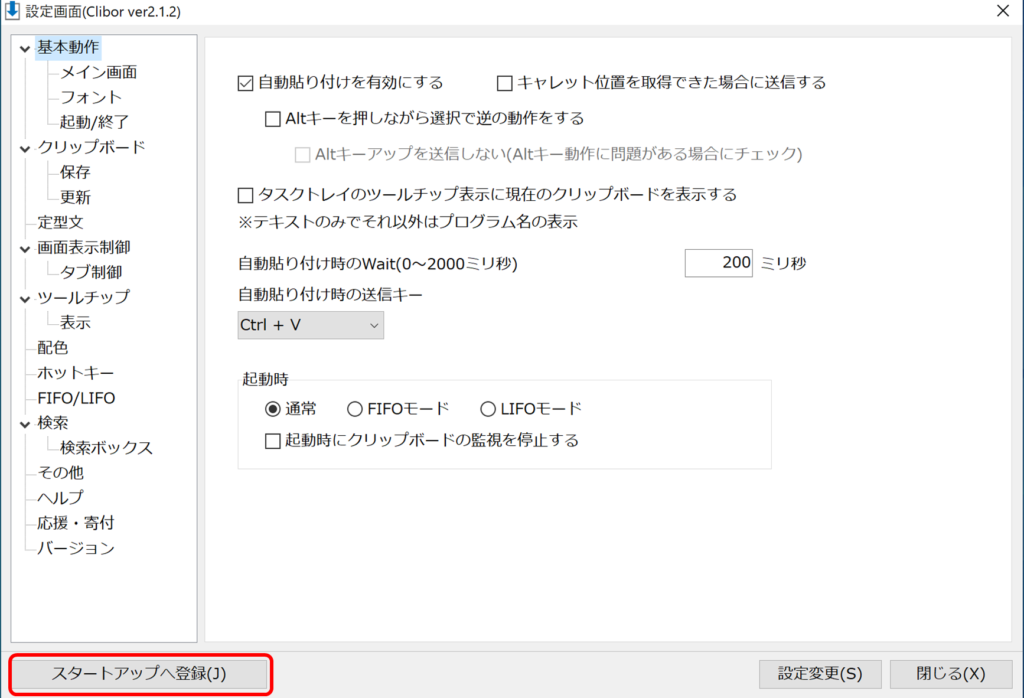
これは便利!定型文を登録し利用する

「定型文」を登録して利用すると、長くて面倒な住所入力や、Eメールアドレスの入力なども一発で呼び出し、貼り付けることが出来てとても便利です。
その利用方法をお伝え致します。
1.「Ctrl」キーを二回連打しClibor画面を表示させます。
2.①「定型文」をクリックし、②「グループ1」を右クリックします。そして③「1:新規登録(Ctrl+Shift+N)」をクリックします。
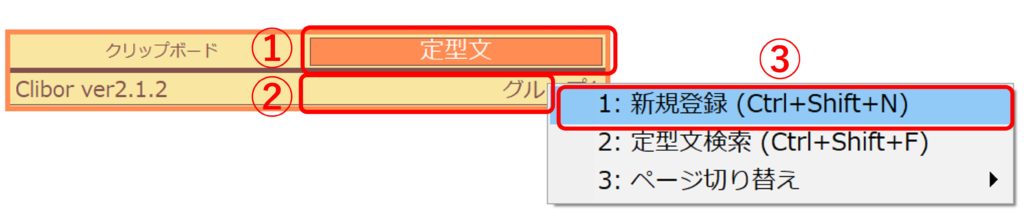
3.「編集」の画面が開きます。登録したい文字を入力し、赤枠内の「登録(I)」ボタンをクリックします。これで入力した文字が登録されました。
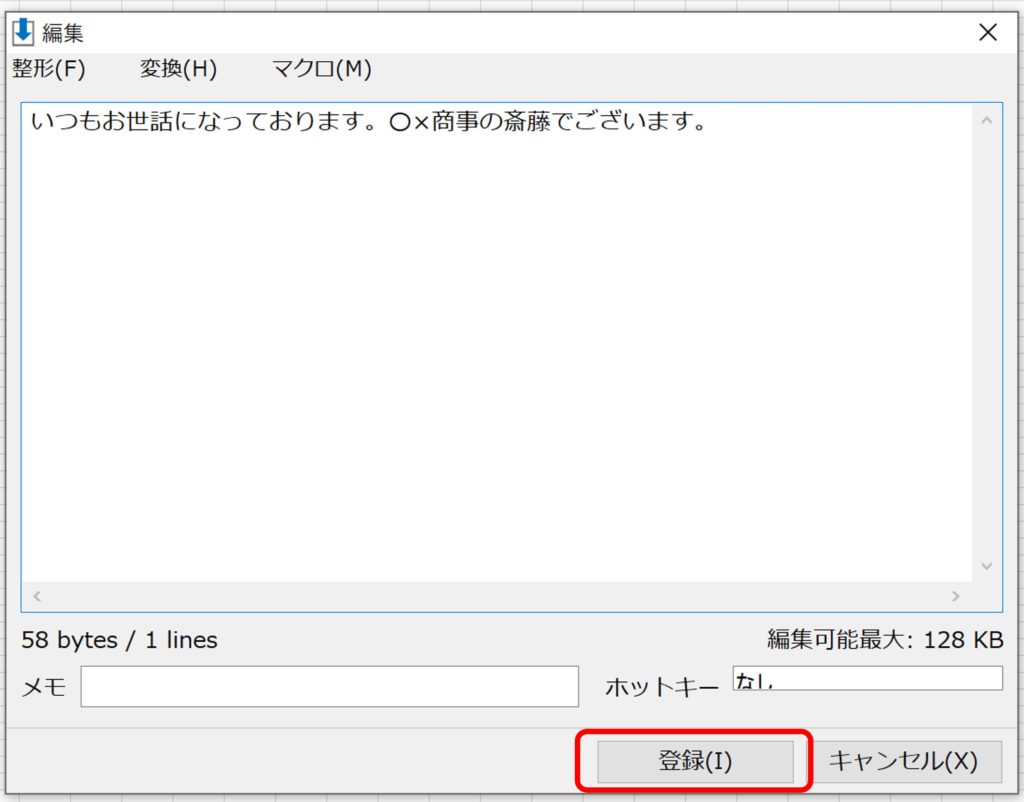
4.「Ctrl」キーを二回連打しClibor画面を表示させ、「定型文」をクリックすると、先ほど登録した文字が表示されます。文字を貼り付けたいところにカーソルを合わせ、赤枠内の文字をクリックします。

5.「定型文」の「グループ1」に登録された文字が貼り付けられました。
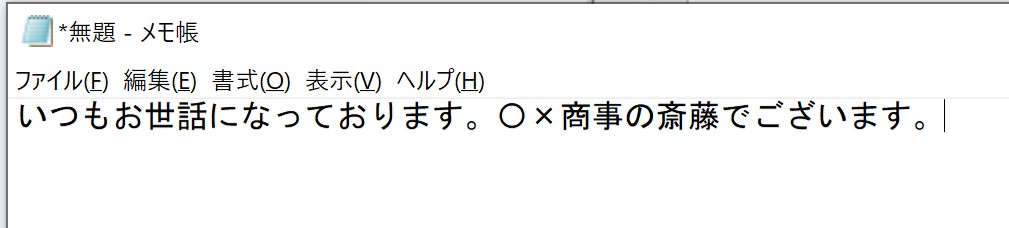
連続貼り付けが出来るFIFO/LIFOモード

FIFO/LIFOモードを利用すると、モードの最中にコピーしたものを順番にペースト(貼り付け)してくれます。
FIFOモードとは?
FIFOは「First In First Out」の略で、日本語では「先入れ、先出し」と訳されます。
クリップボードに複数のデータをコピーして保存していき、そのデータを保存した順番にペーストしてくれるモードが「FIFOモード」です。
例えば「(1)山 (2)川 (3)谷 (4)海」の順にコピーした場合、「(1)山 (2)川 (3)谷 (4)海」の順にペーストしてくれます。
LIFOモードとは?
LIFOは「Last In First Out」の略で、日本語では「後入れ、先出し」と訳されます。
クリップボードに複数のデータをコピーして保存していき、そのデータを最後に保存したものから順番にペーストしてくれるモードが「LIFOモード」です。
例えば「(1)山 (2)川 (3)谷 (4)海」の順にコピーした場合、「(1)海 (2)谷 (3)川 (4)山」の順にペーストしてくれます。
FIFO(LIFO)モードを使ってみる
1.Cliborのアイコンを「右クリック」します。
2.赤枠の「FIFOモード(O)」をクリックします。
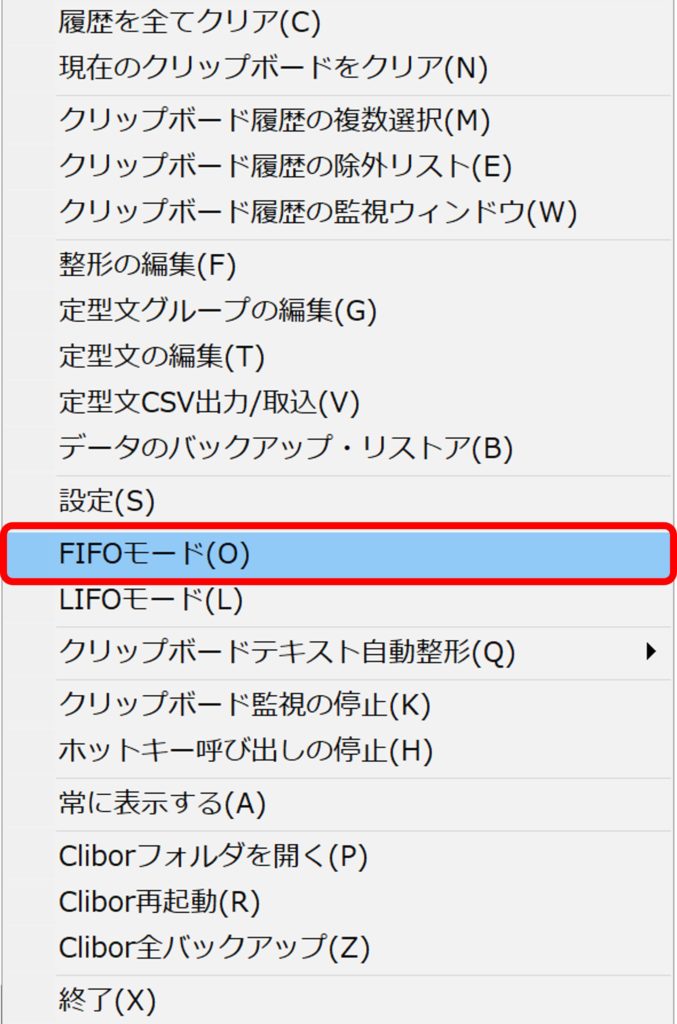
FIFOモードを選択すると、Cliborアイコンが青からオレンジ色に変わります。(LIFOモードも同じです)
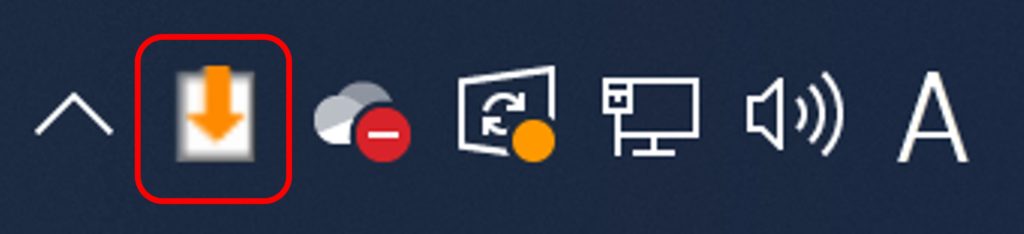
3.「Ctrl」+「C」キーでコピーをしていきます。ここでは「(1)山 (2)川 (3)谷 (4)海」の順番でコピーしてみます。
4.「Ctrl」キーを二回連打すると、次の様にFIFOモード画面が表示され、「1:山、2:川、3:谷、4:海」と順番にコピーされていることが確認できます。
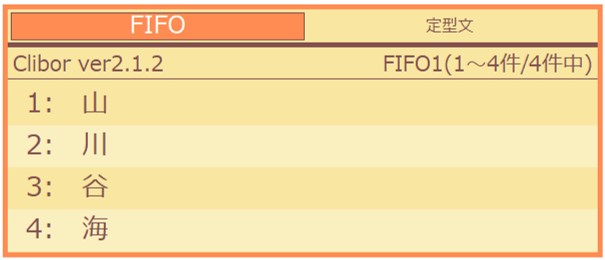
5.貼り付けたい場所にカーソルを移動させ、「Ctrl」を押しながら、4回「V」キーを押します。するとコピーした順番に文字が貼り付けられます。
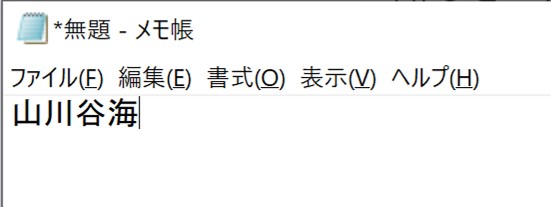
6.FIFOモードでコピーされた数をペーストし終わると、元のクリップボードのモードに戻り、Cliborアイコンも青色に戻ります。
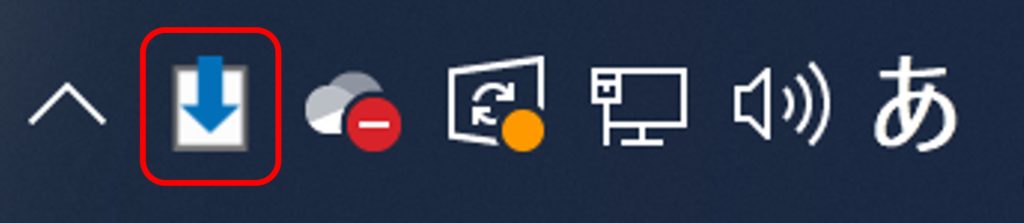
LIFOモードの場合は、「1:山、2:川、3:谷、4:海」とコピーしていくと、次の様に逆の順番で登録されます。
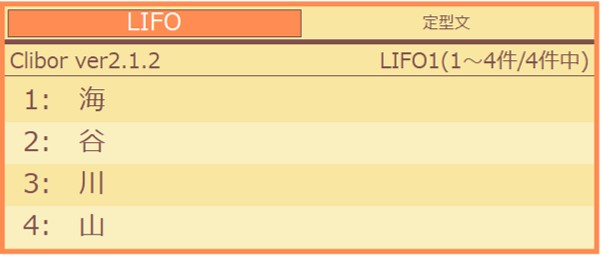
「Ctrl」を押しながら、4回「V」キーを押すと、その逆の順番でペーストされます。
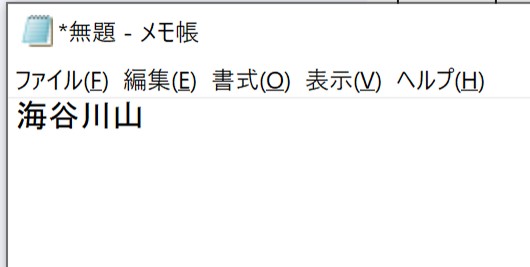
まとめ
「Clibor」(クリボー)というクリップボード拡張機能ソフトは無料で利用でき、とても便利なソフトです。
パソコンで文字を入力する際の効率化に大いに貢献してくれます。やはりコピーした履歴を最大1,000件残してくれて、その中から選んで、すぐペーストしてくれるのが最大の便利機能です。
一度使うともうやめられないClibor。是非使ってみてください。
このページで紹介出来ていない機能もまだまだあります。Clibor製作者のClibor公式ホームページに詳しく記載されておりますので、そちらもご覧いただければと思います。
Cliborの製作者のClibor公式ホームページはこちら
↓↓↓↓↓↓↓↓
最後までご覧いただきましてありがとうございました。



コメント