「自分も一緒に集合写真を撮りたい」と思った時、自分のiPhoneでタイマーで撮影しようと思うことありますよね。iPhone11以降のiPhoneだとカメラのアイコンをタップしてタイマー撮影しようとしてもセルフタイマーのボタンが表示されてませんので「ボタンどこ?」と焦った人もいると思います。iPhone11以降のiPhoneでタイマー撮影する方法を画面ショットを交え丁寧にお伝えします。
iPhone11以降のiPhoneセルフタイマー撮影をする方法
「カメラ」アイコンをタップすると次の左の画面が現れます。
タイマーのボタンを表示させる為、赤枠内の上矢印をタップします。
すると左下にタイマーのボタンが表示されます。「タイマー」ボタンをタップします。
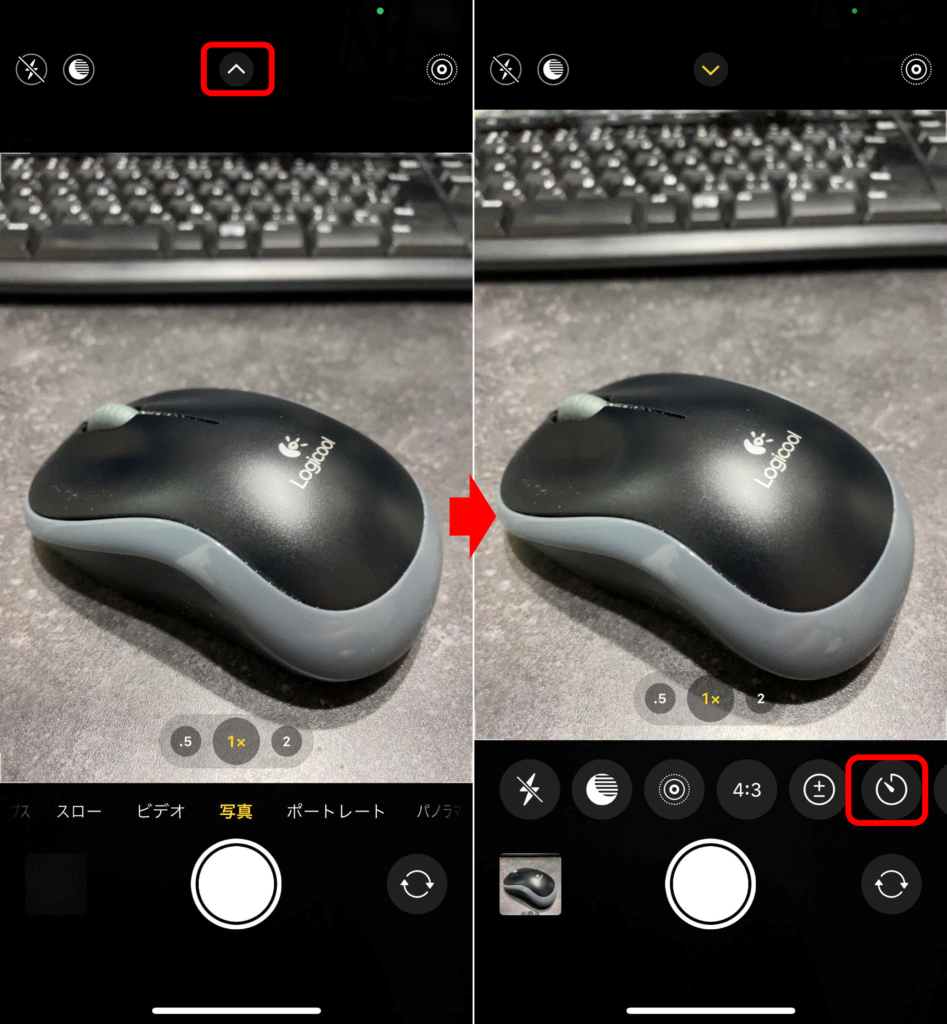
すると「タイマーオフ」、「3秒」、「10秒」の3つが表示されます。
今回は長めの「10秒」をタップします。
すると、右上に10秒のタイマーモードであることが表示されます。
この状態で「シャッター」ボタンをタップします。
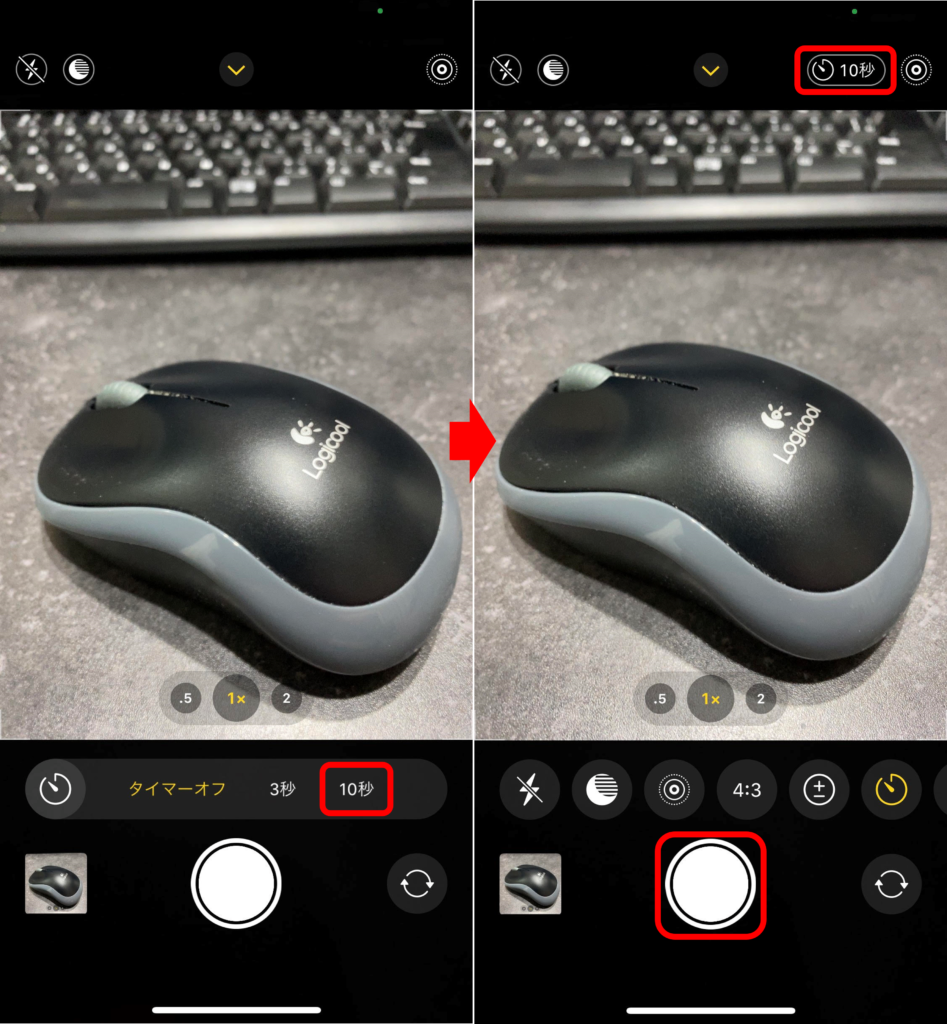
すると、カウントダウンが始まります。カウントダウンと同じタイミングでフラッシュも光ります。カウントが「3」からはフラッシュの点滅速度が速くなり、もうすぐ撮影されることを表してくれます。
そして撮影されます。
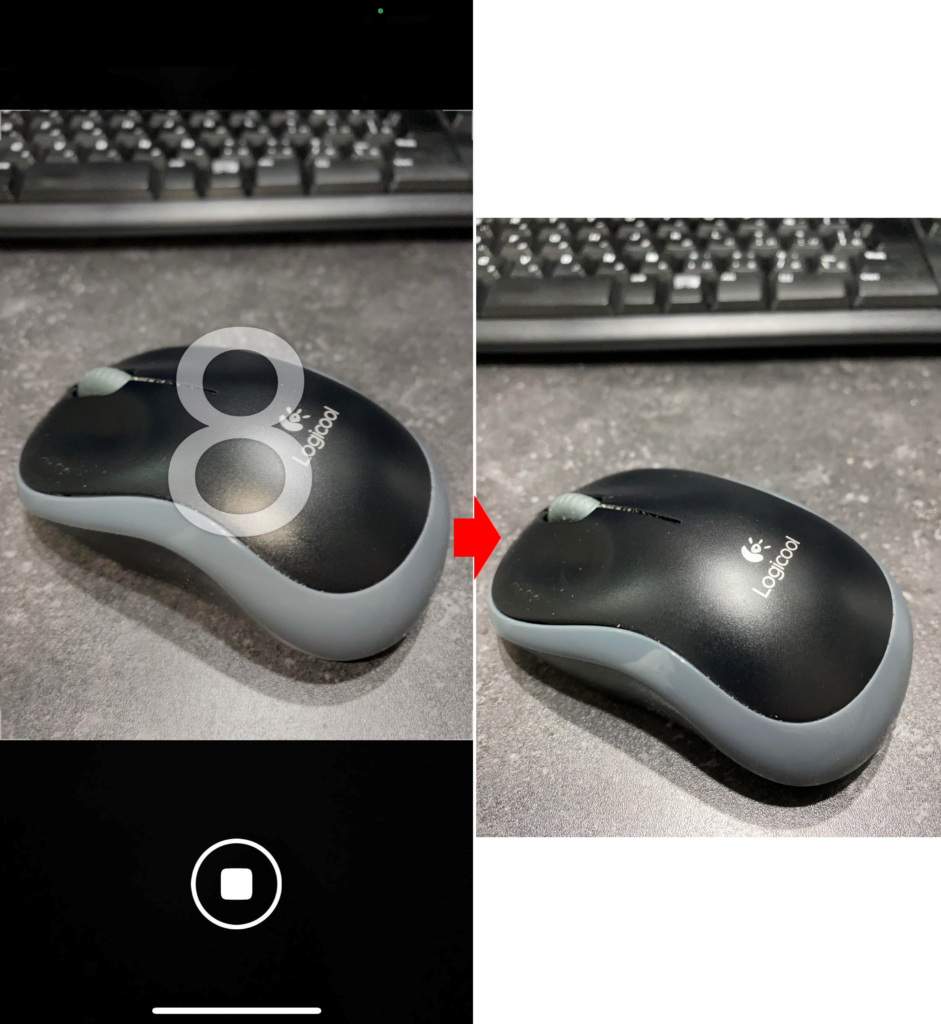
LiveモードをOFFにするとバーストモードで10枚連写になる
今までの説明は「Live」モードでの撮影になります。「Live」モードはシャッターを押す前後1.5秒間の映像と音が記録されます。よって、その間の中からベストショットを選択することも出来ます。
その「Live」モードを「OFF」にすると「バーストモード」になります。このモードで撮影すると10枚連写されます。その撮影された10枚の中からベストショットを選択することが出来ます。「バーストモード」で撮影してみましょう。
まず、画面右上の赤枠内の「Liveモード」アイコンをタップします。
すると、「Liveモード」がオフになり、アイコンにスラッシュが入ります。

シャッターボタンをタップして撮影すると連写の音がして10枚撮影されます。
撮影された写真を確認してみましょう。「写真」アイコンをタップして撮影した写真を選択します。
すると、左上に「バースト(10枚の写真)」と表示されます。その10枚の中からベストショットを選択してみましょう。画面下の「選択…」をタップします。
画面下に撮影された10枚の写真が並び、上下の矢印で画面に表示されている写真がどの写真かを表しています。
左右にスライドしてベストショットを選択します。ベストショットが決まったら赤枠内の白丸をタップします。
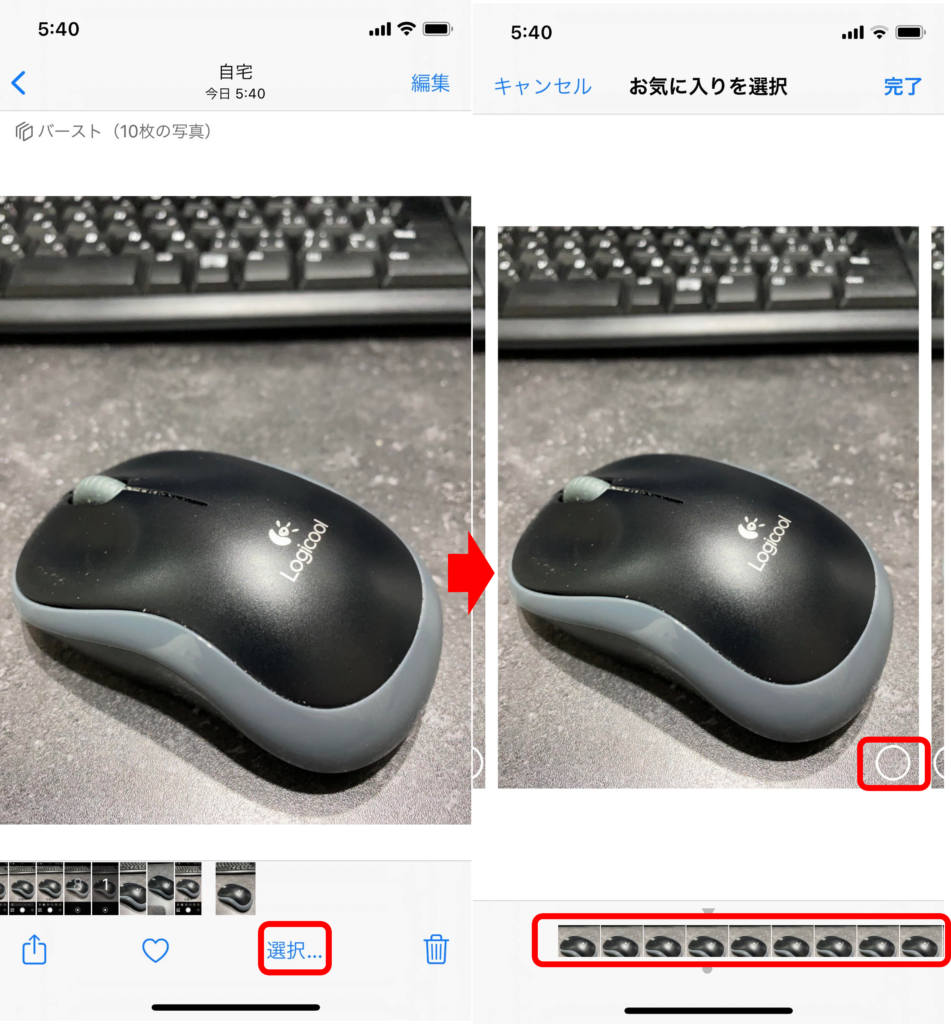
するとレ点表示になり、その写真が選択されます。続いて「完了」をタップします。
すると、選択した写真以外の写真を残すか消すかを選択するポップアップが表示されます。
「すべて残す」か「1枚のお気に入りのみ残す」のどちらかをタップします。iPhoneの容量を減らすためには「1枚のお気に入りのみ残す」を選択した方がよいでしょうね。
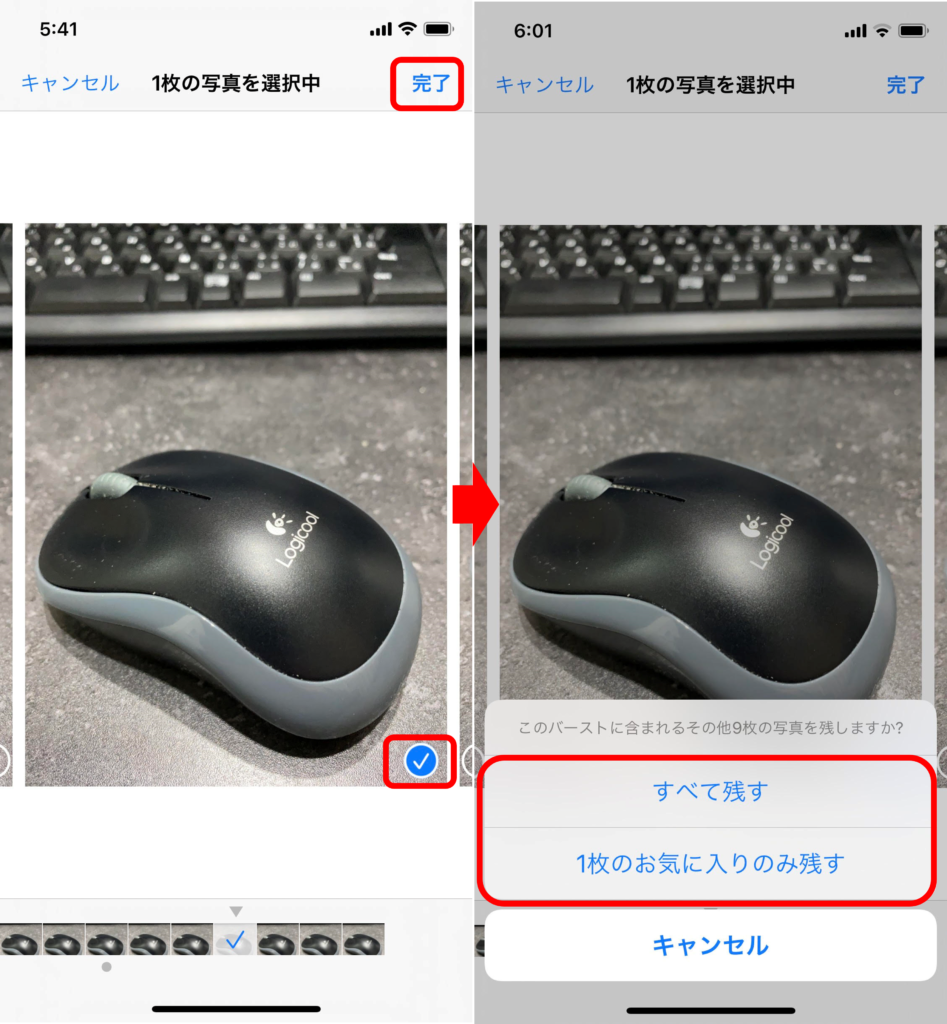
個人的には「バーストモード」の連写音が気になるので「Liveモード」で撮影した方がよいかな、と思いますが、それはお好みで選択してください。
まとめ
「自分も一緒に集合写真を撮りたい」という場面で、自分のiPhone(iPhone11以降)でセルフタイマーで撮影しようと思った時に、タイマーのボタンが分からなかった方には参考になったと思います。自分も含めたみんなとの「思い出の写真」が残せなかった場合、悔いが残りますからね・・・。
今回の解説が少しでも「思い出づくり」のお役に立てれば幸いです。
最後までご覧いただきましてありがとうございました。


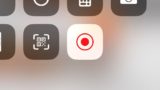


コメント