最近、DELLのInspiron 13 7000シリーズ 2-in-1(7306)を購入しました。さすがに4Kの液晶モニターは奇麗ですね!でも、その液晶モニターはタッチパネル機能もあり、ペン入力や指でタッチすることになる為、画面保護は必須だと思い保護フィルムを探しました。そうしたらPDA工房というメーカーで、信頼できそうな保護フィルムを見つけました。色々探しましたが他には見当たらず、結局よさげなのは、この保護シートほぼ1拓でした・・・。
高価なノートPCを保護する為、あまり妥協はしたくありません。そこで一番高硬度で高価な「9H高硬度保護フィルム 光沢」を購入しました。その保護フィルムの貼り方と良かった点、悪かった点をお伝えしたいと思います。結論としては「買いましょう!」
「9H高硬度保護フィルム 光沢」を購入し、まず取り出してみた
まず、ビニールの袋から保護フィルムを取り出します。

取り出すとこんな感じです。保護フィルムの表と裏にさらなる保護フィルムが貼ってあります。
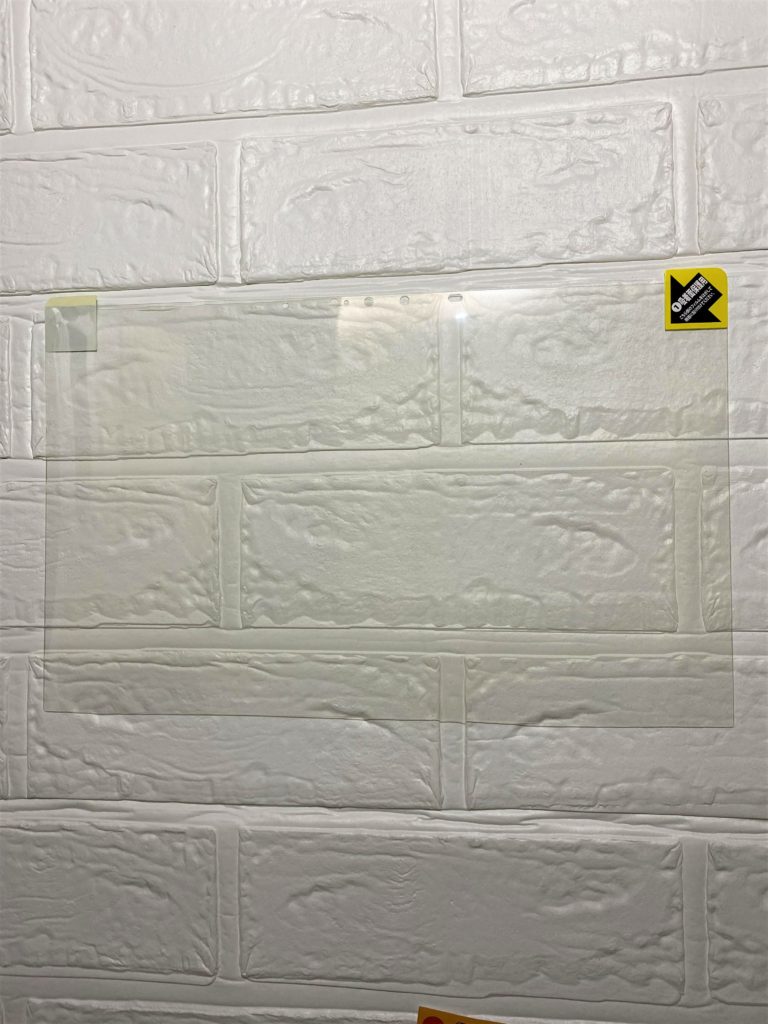
「9H高硬度保護フィルム 光沢」を貼る方法
この保護フィルムには簡単な貼る方法が記載されております。オレンジの紙にはYouTubeの動画での説明用のQRコードと三層構成になっている旨の説明が記載されております。実際に見ますとこのオレンジの紙に書いてある内容を動画にしただけで、しかもスマホ用のフィルムの説明なので参考にしない方が良い位な薄い内容です。見たい方は下のQRコードをリーダーで読み取ればアクセス出来ると思いますのでお試しください。

詳細の貼る方法は、この緑の紙の裏に記載されておりますのでこちらを参照ください。・・・が、実際には記載されていない注意点もありますので、実際どうなのかも含めご説明したいと思います。
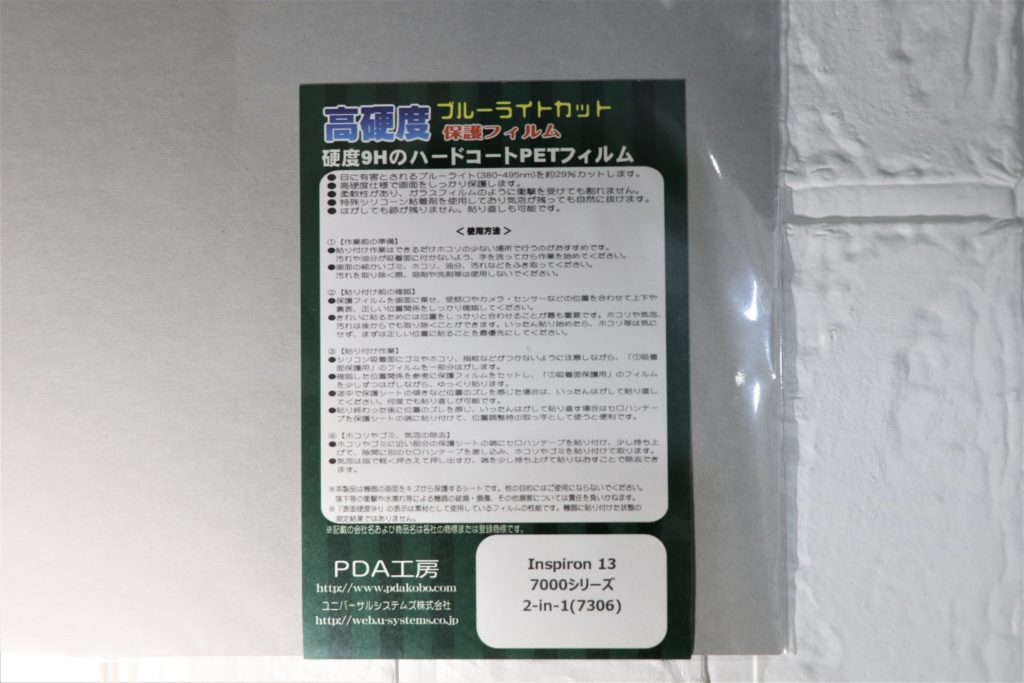
まず、2枚のはがすべき保護フィルムの説明をします。この黄色のシールがある保護フィルム面はノートPCの液晶画面に直接貼る面になります。最初にこちらの面の保護フィルムをはがします。・・・が、この黄色のシールをはがそうとしても、保護フィルムはうまくめくれてくれませんでした・・・。この黄色シールの粘着が弱いせいだと思います。結局保護フィルムの角を何回か触って、黄色シールに頼らずはがしました(笑)ゆっくりはがせばうまくいく場合もあると思いますので慎重にやってみてください。
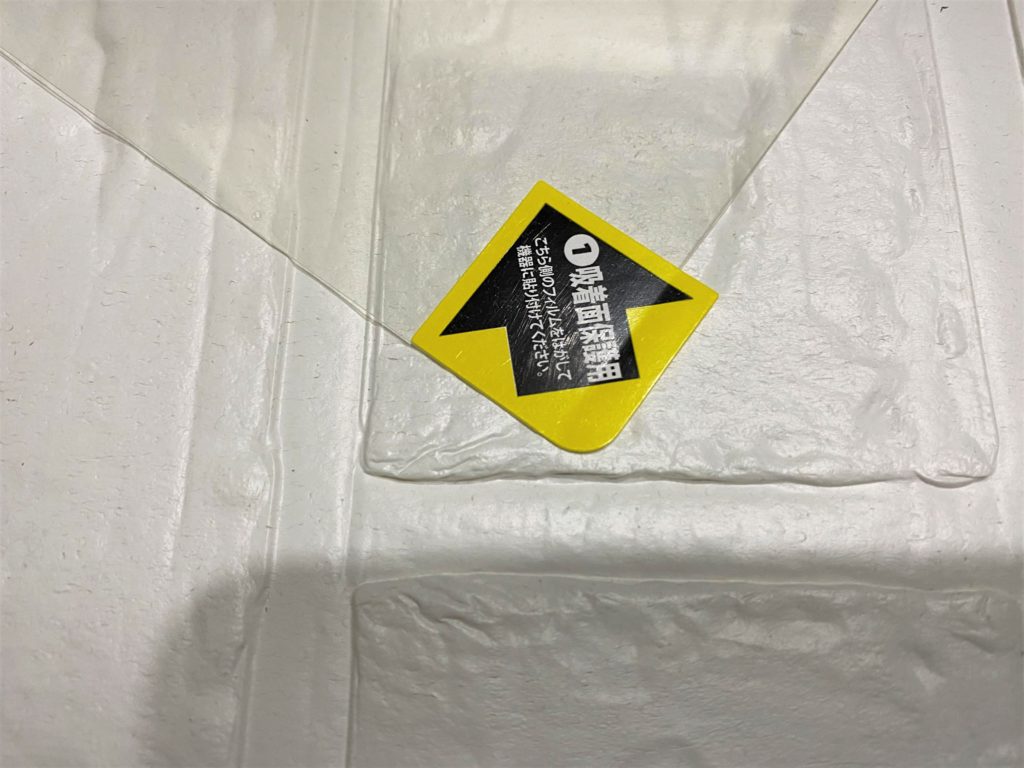
次に緑色の面の保護フィルムです。こちらは液晶画面に貼り付けた後、はがしてください。こちらはそれほどシビアにならなくても大丈夫です。
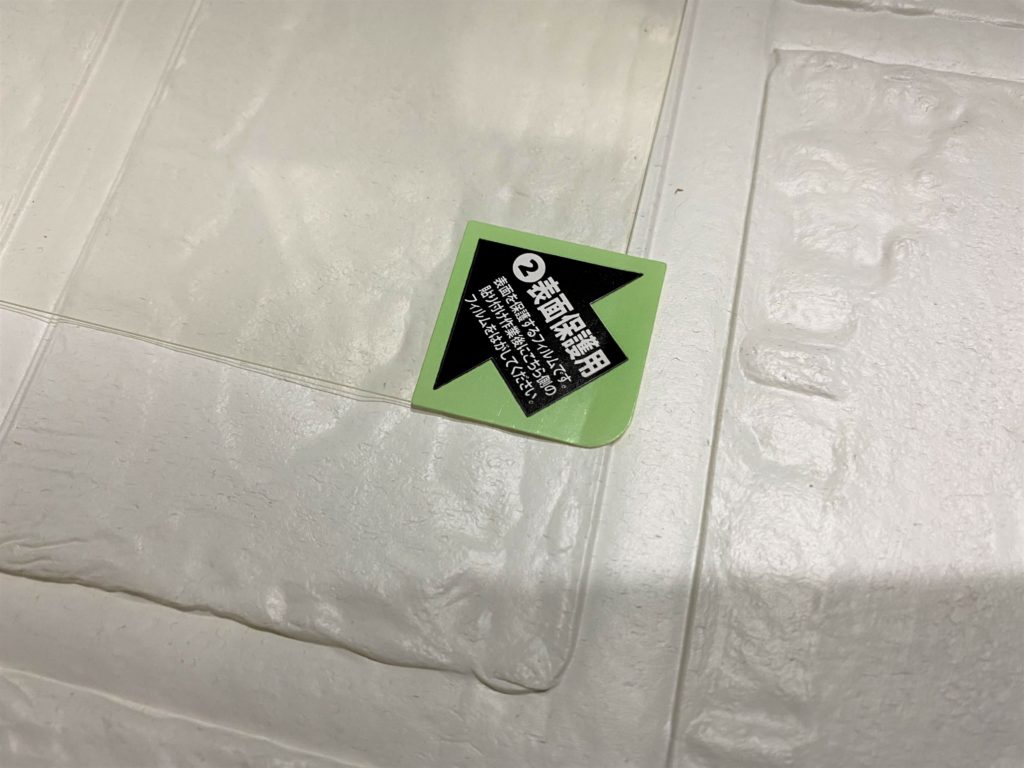
作業手順は次の通りとなります。
- 液晶画面のホコリを低粘着のシールで取り除く(ホコリの少ない場所で作業すること)
- 黄色いシールのある保護シールをはがす
- カメラやセンサーの位置に合わせながら、液晶フレームに干渉しない位置で貼る
- メガネふき等の布で気泡を抜く
- 緑色のシールのある保護シールをはがす
まず最初に液晶画面のホコリを取り除いてください。説明書にはセロテープと記載ありますが、低粘着のマスキングテープなどがベターだと思います。ホコリの少ない場所で作業してください。そうでないと取り除いても取り除いてもホコリが付着し、イライラがMAXになりますので・・・。
そして次に黄色いシールの面の保護フィルムをはがします。ホコリが付着しにくいように、貼る面を下にしてはがした方が良いと思います。
こちらの保護フィルムをはがした後、カメラやセンサーの位置に合わせながら貼り込みますが、ピッタリ合わせて貼ろうとすると、液晶画面のフレームに乗り上げてうまく貼れません!少しずらして乗り上げない位置を確認しながら何回か貼り直してください。
そしてメガネ拭き等の傷つけにくい布で気泡を抜いてください。
最後に緑色のシールのある保護シートをはがして完了です。

ちなみに液晶画面に貼る方に指紋や手の汚れが付いてしまうと次の写真の様に汚くなってしまいます。写真は目立つように撮影してますが、実際はこの写真程気にならない程度です。しかしいやですよね・・・。
ここでアドバイス!貼る作業は素手や布の手袋をはめて作業はせず、ゴム手袋で作業するのがベターです。指紋や布のホコリが付着するリスクを最小限にしてくれます。貼る際は画面側の貼る面を触らないように注意して作業してくださいね。

次の様なニトリルゴム手袋が作業しやすいと思います。参考にしてください。色々他でも使えて便利です。
上記の写真では非常に汚い様に見えますが、実際に点灯した液晶画面を見ているとそれほど気になりません。私は結局この状況で妥協しました。実際は写真程気にならないです。
皆さんも貼る際は注意しましょうね。

次に良かった点と悪かった点をまとめてみましょう。
良かった点
この保護フィルムの良かった点は次の通りです。
- 9Hの硬度の安心感
- 4K光沢画面のきれいさを損なわない
- 最終的に空気も入らず密着する
- ブルーライトを約29%カット
まず、なんと言っても保護フィルムの高硬度「9H」です。最高レベルなので安心です。これより安いフィルムもありますが、後で泣きを見ないよう、9H物を購入されることをお勧めします。
そして高透過率です。このDELLのInspiron 13 7000シリーズ 2-in-1(7306)の4K液晶モニターは本当にきれいです。このフィルムを貼っても、殆どそのきれいさを損ないません。そこも評価できる点です。
そして、貼る際に何回も貼り直しましたが、結局は気泡は完全に抜けました。気泡が残るとかなり気になってしまいますが、そのストレスがないことは良いことだと思います。
最後は、ブルーライトを約29%カットしてくれて目に優しい点です。約29%がどれほど良いかの判断はよくわかりませんが、ブルーライトは、眼精疲労や、頭痛、視力低下を引き起こすと言われてますので少しでもカットしてくれた方が良いですよね。
悪かった点
悪かった点は次の三点です。
- 価格の割に貼るための付属品一切なし
- 吸着面に指紋や汚れが付きやすい
- 位置合わせがしづらい
私が購入した価格は4,000円弱の金額でした。結構高価ですよね。その割には、実際貼るフィルム1枚だけで、貼る際に必要なホコリ除去用の低粘着のシールや、気泡を抜く際に必要なめがね拭きの様な布など一切入ってません。Inspiron 13 7000シリーズ 2-in-1(7306)専用フィルムなので作成数が少ないので単価が上がってしまうことは仕方ないかもしれませんが、スマホ用の保護フィルムや保護ガラスは位置合わせ用の治具も付いていたりと至れり尽くせりなので、比較すると寂しい内容です・・・。この辺りを付属して頂けるとありがたいです。
次に、液晶画面の吸着面に指紋や汚れが付きやすい点です。これはある意味仕方ない部分もあると思いますので、作業者側が気を付けるしかないかもしれません。一旦指紋が付くとうまく拭きとれないと思いますので注意して作業してください。
最後に、貼る際の位置合わせがしづらいです。前述の通り、カメラやセンサーにちょうどいい位置に合わせて「よっしゃ!」と思って貼ってみると、液晶フレームにかついで貼れなかったりします。ベターな位置を探りながら貼りましょう。
まとめ
DELLのInspiron 13 7000シリーズ 2-in-1(7306)向けのPDA工房というメーカー製保護フィルム「9H高硬度保護フィルム 光沢」をご紹介させて頂きました。色々悪い点も書きましたが、現状ではほかに良い選択肢がなかったので、むしろ「専用保護フィルム作ってくれてありがとう!」という気持ちが正直なところです。結論としては、このノートPCユーザーは「買いましょう!」です。
ご説明させて頂きました様に、貼る際には貼り面を触らないように注意して作業してくださいね。
最後までご覧いただきましてありがとうございました。
この保護フィルムはこちらから購入出来ます。↓↓↓↓



コメント