iPhone(アイフォン)でダウンロードするファイルを特定のフォルダに保存したいと思ったことはありませんか。特定のフォルダに特定のファイルをまとめたいものですよね。iPhone(アイフォン)でダウンロードファイルの保存先フォルダを新たに作成する方法と、新たに作成したフォルダにダウンロードファイルを保存する方法を画面キャプチャーを見ながら説明したいと思います。
簡単ですのでやってみてくださいね。
iPhone(アイフォン)でダウンロードファイルの保存先フォルダを新たに作成する方法
iPhone(アイフォーン)でダウンロードファイルの保存先フォルダを新たに作成する方法は次の通りです。
- 「設定」アプリをタップする
- 「Safari」をタップする
- 「ダウンロード」をタップする
- 「その他…」をタップする
- 画面右上の「フォルダ+」アイコンをタップする
- 「新規フォルダ」の名前を変更する
- 「新規フォルダ」の画面右上の「完了」をタップする
- 画面右上の「完了」をタップする
- 「ダウンロード」画面の「このiPhone内」の下が変更したフォルダ名であることを確認する
それでは、画面キャプチャーを見ながら説明していきましょう。
1:まず、「設定」アプリをタップします。
2:「設定」画面が開きます。下にスクロールして「Safari」をタップします。
3:下にスクロールして「ダウンロード」をタップします。
※ここでは保存先が「このiPhone内」に指定されている前提で説明します。
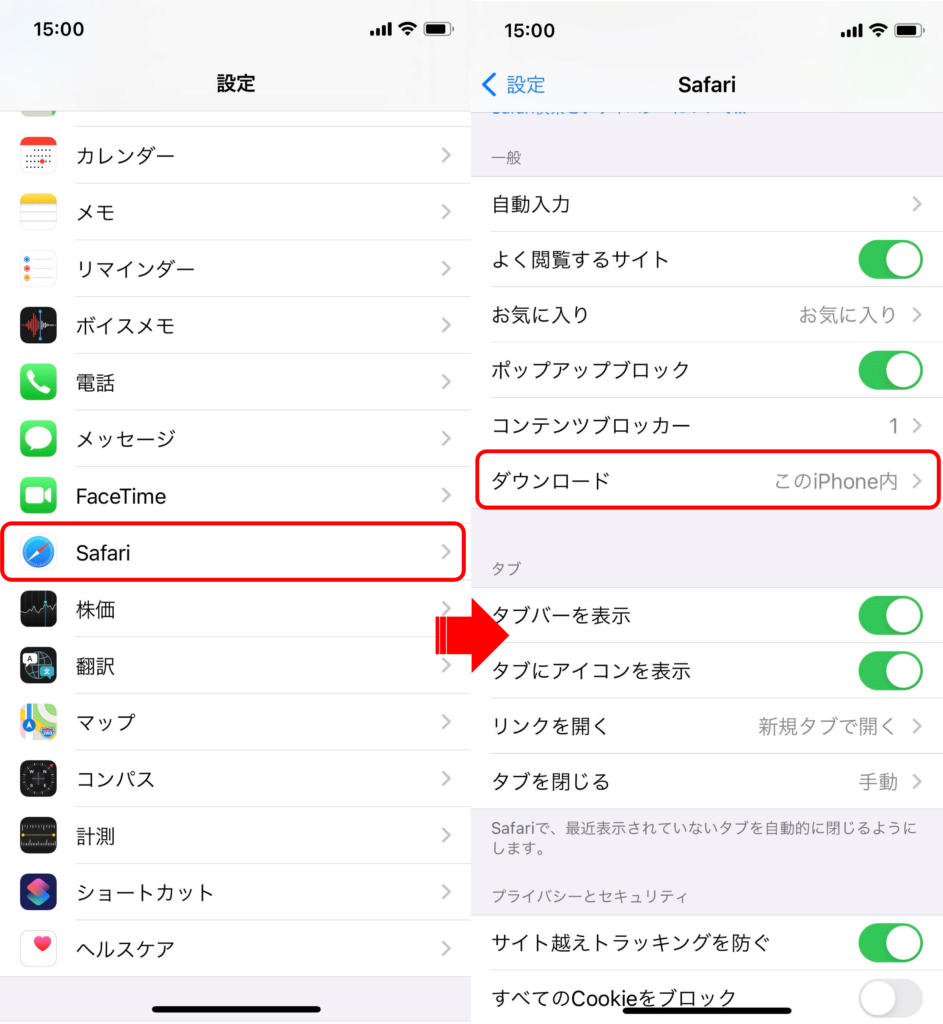
4:「その他…」をタップします。
5:画面右上の「フォルダ+」アイコンをタップします。
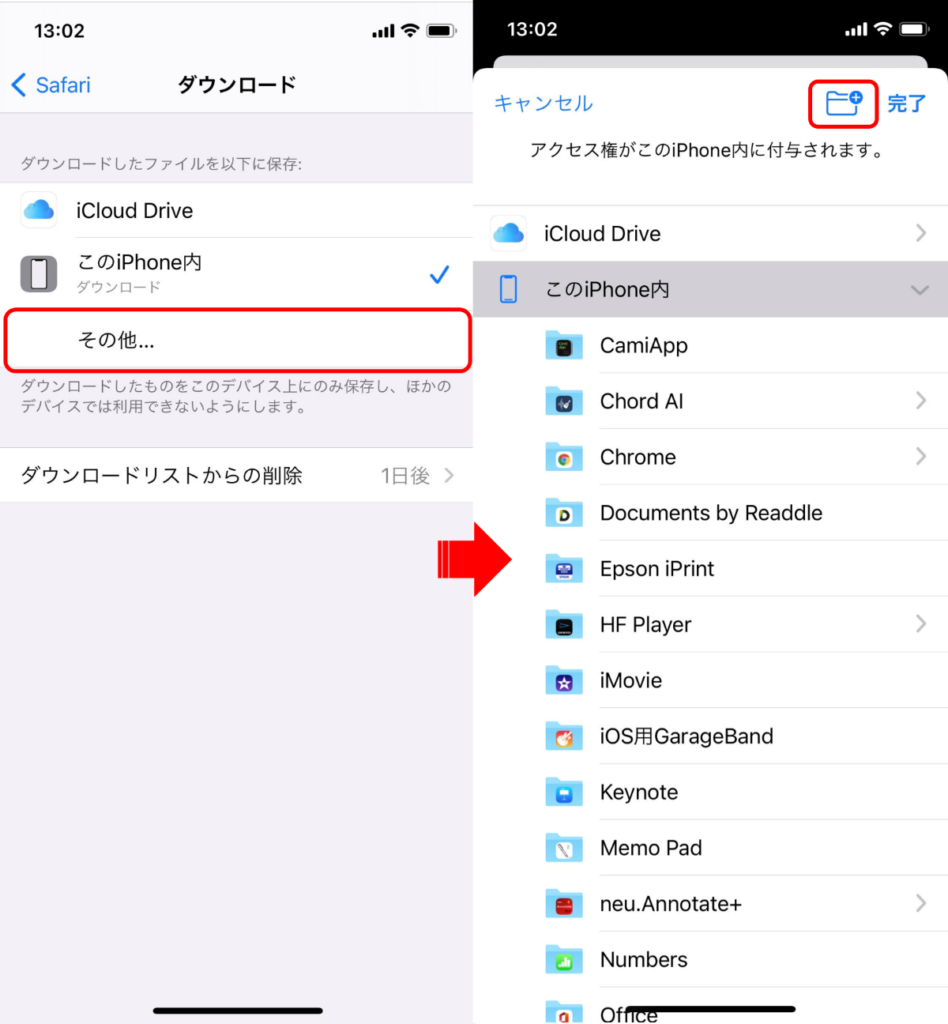
6:「新規フォルダ」の名前を変更します。最初は「名称未設定フォルダ」となってます。今回は「ジブリ場面写真」という名前に変更します。
7:「新規フォルダ」の画面右上の「完了」をタップします。
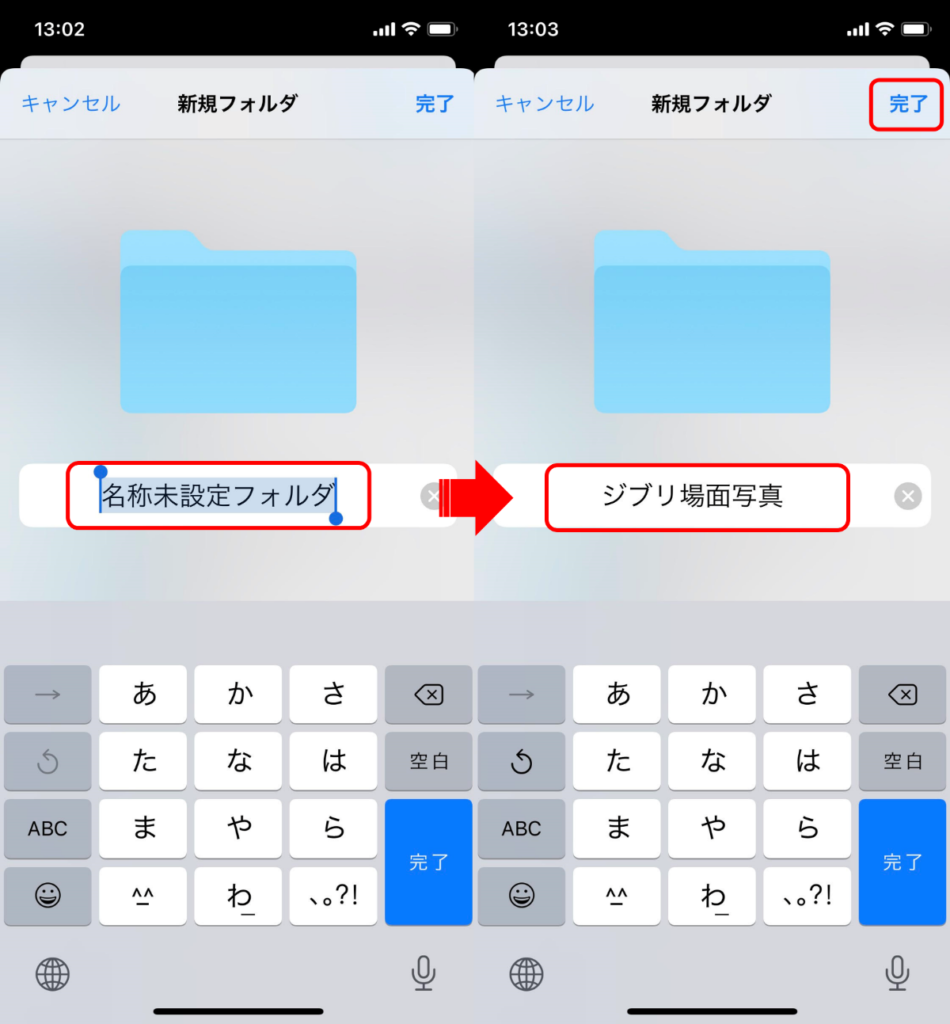
8:「ジブリ場面写真」というフォルダが出来ました。また、画面上部(赤線部)には「アクセス権がこのiPhone内上の”ジブリ場面写真”に付与されます。」と表示されておりますので、そのフォルダにダウンロードファイルが格納可能になったことを意味しております。
画面右上の「完了」をタップします。
9:「ダウンロード」画面の「このiPhone内」の下が変更したフォルダ名であることを確認します。
ちゃんと「ジブリ場面写真」になってますね。これで設定完了です。
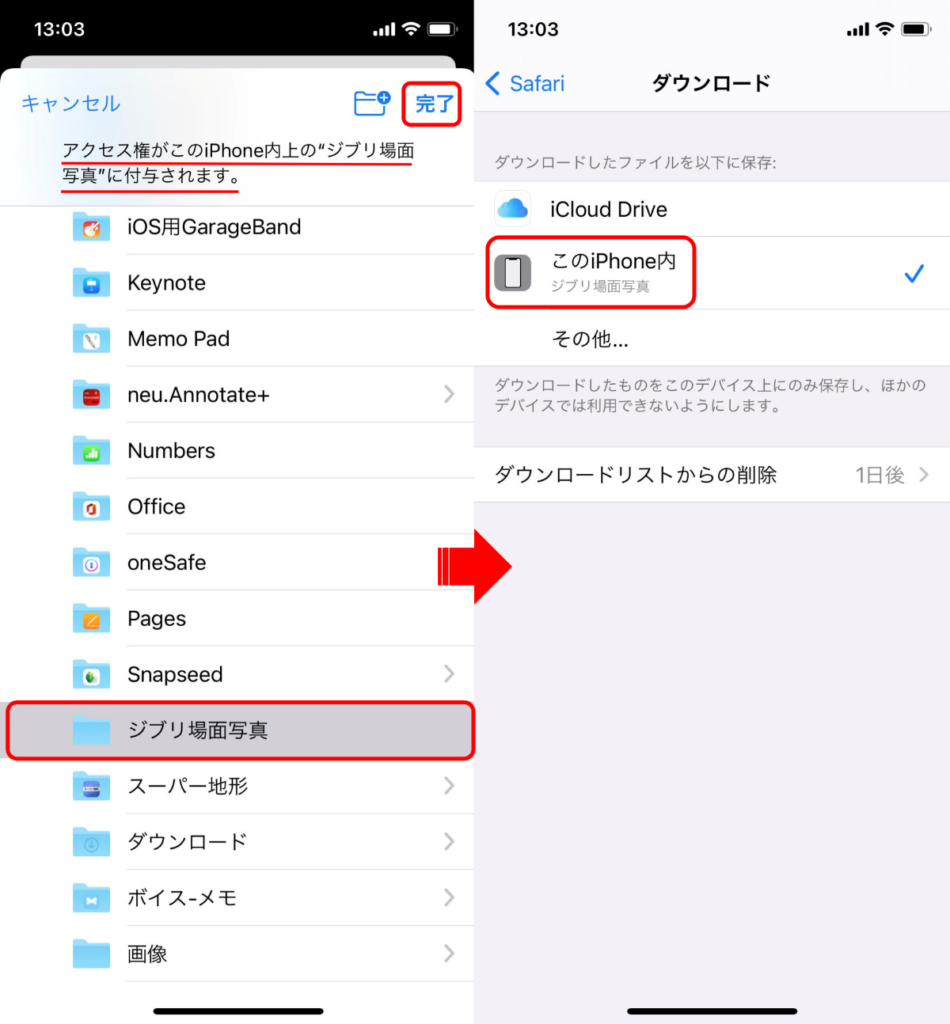
iPhone(アイフォン)で新たに設定したフォルダにダウンロードファイルを保存する方法
それでは、新たに設定したフォルダにダウンロードファイルを保存してみましょう。次のステップで保存し、そのファイルを確認してみましょう。
- 保存したいファイルを選択し「リンク先のファイルをダウンロード」をタップする
- 「ファイル」アプリをタップする
- 「ブラウズ」画面で「このiPhone内」をタップする
- 「ジブリ場面写真」フォルダをタップする
- 先ほどダウンロードしたファイルを確認する
それでは、画面キャプチャーを見ながら説明していきましょう。
1:まず、保存したいファイルを選択し「リンク先のファイルをダウンロード」をタップします。これで指定フォルダに保存されました。
2:続いて「ファイル」アプリをタップします。
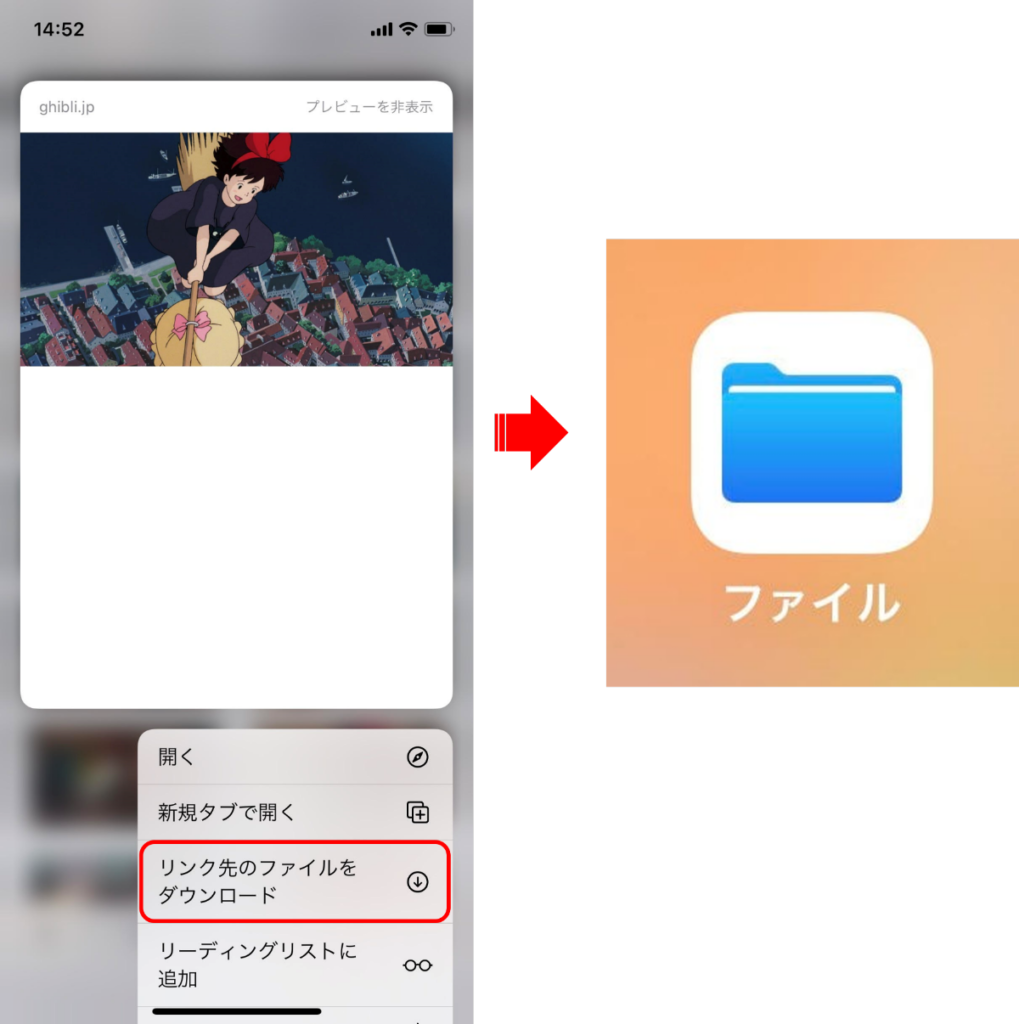
3:「ブラウズ」画面で「このiPhone内」をタップします。
※「よく使う項目」の「ジブリ場面写真」から直接アクセスすることもできます。
4:「このiPhone内」画面の「ジブリ場面写真」フォルダをタップします。
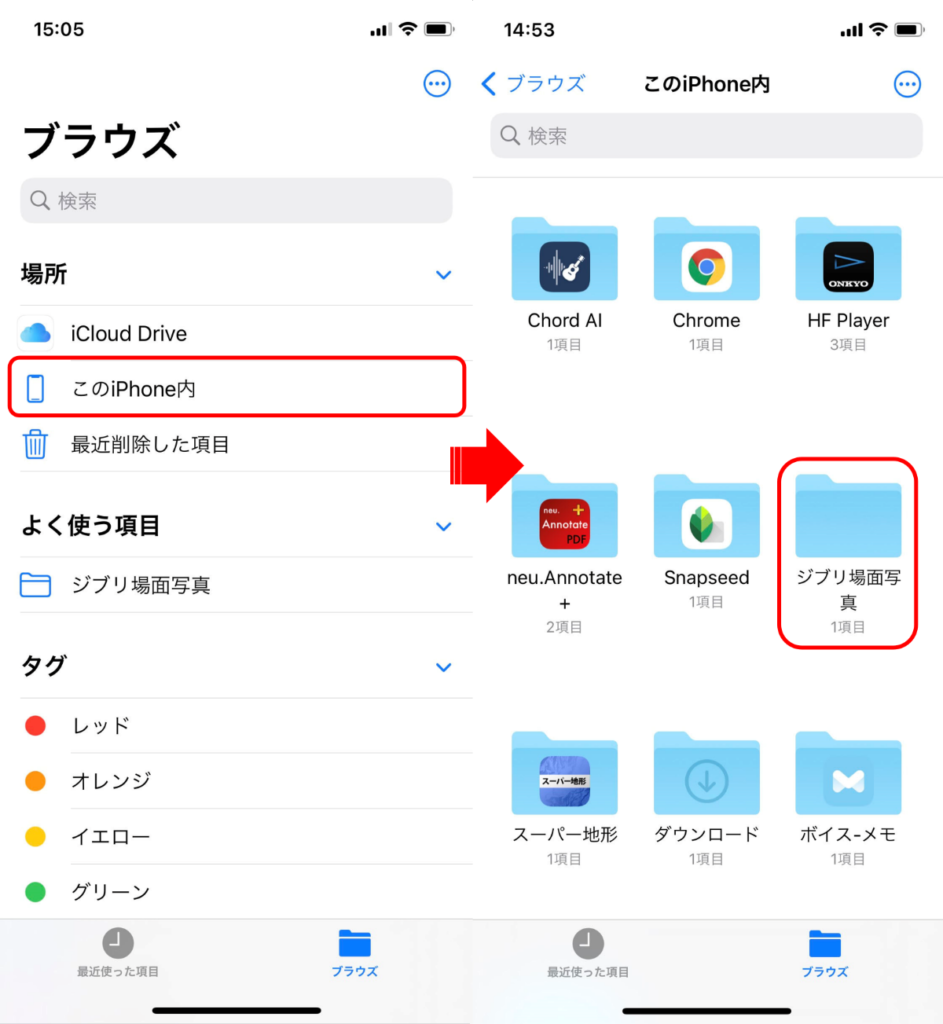
5:先ほどダウンロードしたファイルを確認します。先ほどダウンロードしたファイルで間違いないですね。無事指定フォルダに保存できました。
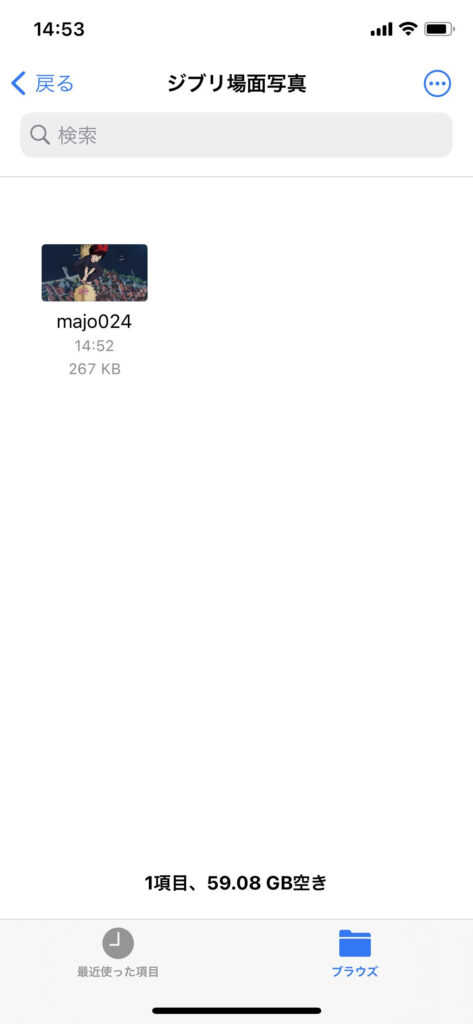
まとめ
iPhone(アイフォン)でダウンロードファイルの保存先フォルダを新たに作成する方法は次の通りでした。
- 「設定」アプリをタップする
- 「Safari」をタップする
- 「ダウンロード」をタップする
- 「その他…」をタップする
- 画面右上の「フォルダ+」アイコンをタップする
- 「新規フォルダ」の名前を変更する
- 「新規フォルダ」の画面右上の「完了」をタップする
- 画面右上の「完了」をタップする
- 「ダウンロード」画面の「このiPhone内」の下が変更したフォルダ名であることを確認する
また、新たに設定したフォルダにダウンロードファイルを保存してみましょう。次のステップで保存し、そのファイルを確認する方法は次の通りでした。
- 保存したいファイルを選択し「リンク先のファイルをダウンロード」をタップする
- 「ファイル」アプリをタップする
- 「ブラウズ」画面で「このiPhone内」をタップする
- 「ジブリ場面写真」フォルダをタップする
- 先ほどダウンロードしたファイルを確認する
保存したいファイルのジャンルごとにフォルダを作って保存し、ファイルをしっかり整理整頓しましょうね。
最後までお読みいただきありがとうございました。



コメント