外付けHDD(ハードディスク)を購入後、パソコンに接続して、ドライブも認識し問題なくHDDのファイルを確認することが出来たので一安心、と思ったら勝手に外付けHDDのエクスプローラーが開いたので、「うっとおしいなぁ」とそのフォルダを消したが、しばらくするとまた表示され、消しても消してもしばらくすると表示されるので非常にイライラしました…。
Windows10でのその対処方法をお伝え致します。結論としましては「自動再生」を「何もしない」に設定すればOKです。
それでは画面キャプチャーを使って詳しくお伝え致します。
外付けHDDのエクスプローラーが何度も現れる
外付けHDDを接続すると、以下のような外付けHDDのエクスプローラーが消しても、消しても表示されることがあります。非常にうっとおしいです。
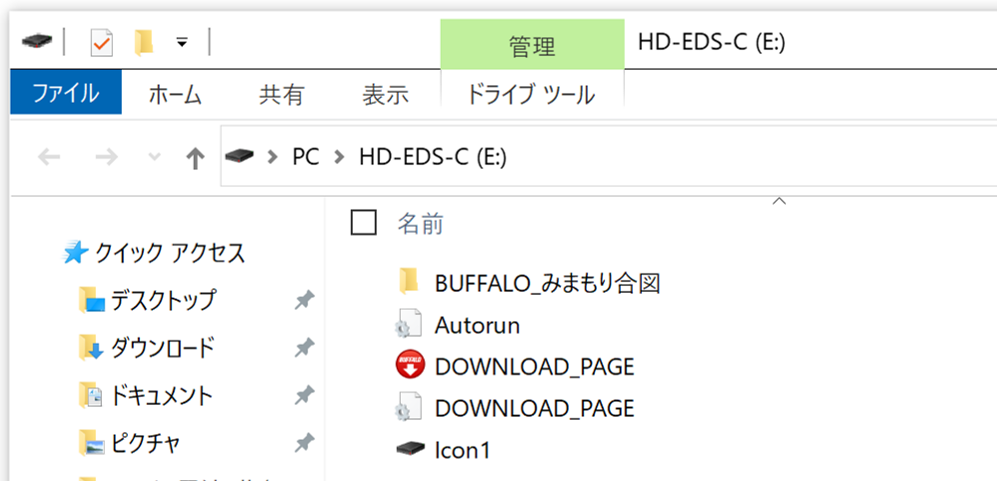
これは「自動再生」の設定のせいです。
そうならないように「自動設定」を「何もしない」変更しましょう。
「自動設定」を「何もしない」に変更する手順【Windows10】
Windows10で「自動設定」を「何もしない」に変更する手順は次の通りです。
- スタートボタン(Windowsマーク)を左クリック
- 設定ボタン(ギアのようなマーク)を左クリック
- 「設定」画面の「デバイス」を左クリック
- 「デバイス」画面左の「自動再生」を左クリック
- 「自動再生」画面の「自動再生の規定の選択」の「リムーバブルドライブ」の「V」を左クリック
- 「何もしない」を左クリック
- 「何もしない」に変わっていることを確認する
それでは順番に確認していきましょう。
1:スタートボタン(Windowsマーク)を左クリックします。(①部)
2:設定ボタン(ギアのようなマーク)を左クリックします。(②部)
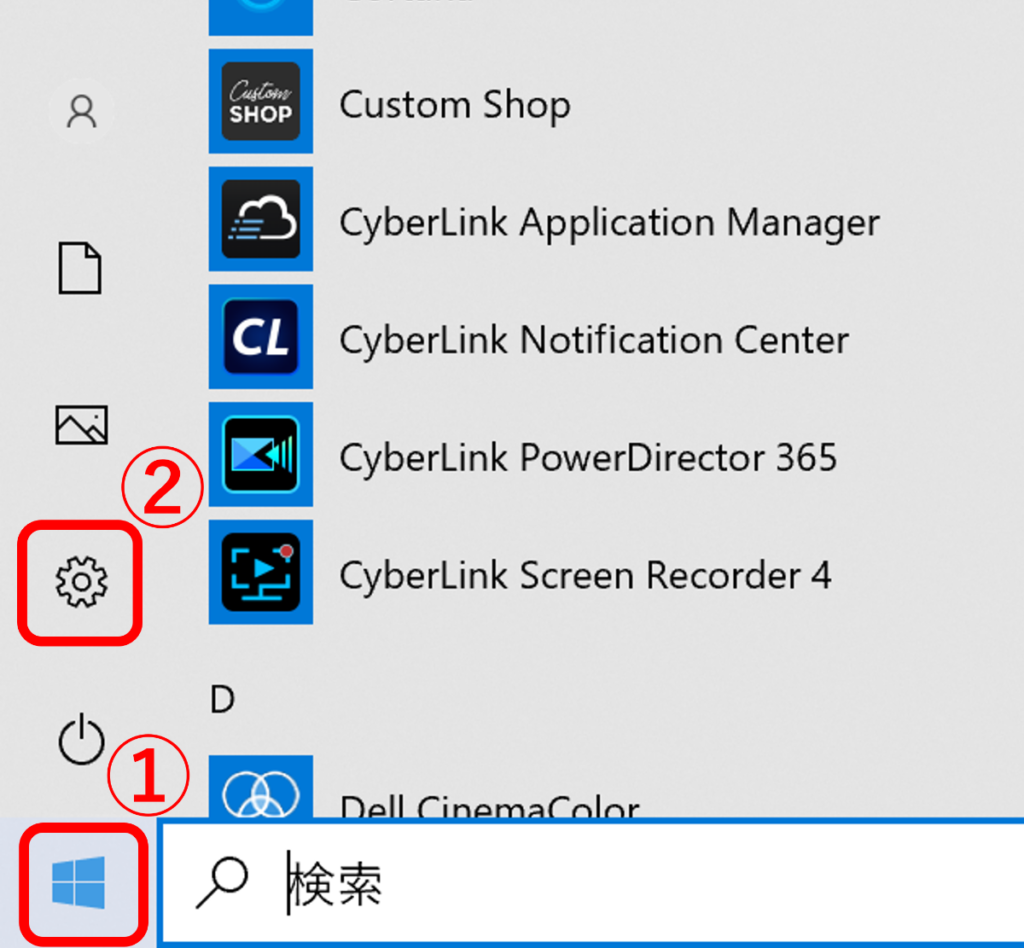
3:「設定」画面の「デバイス」を左クリックします。
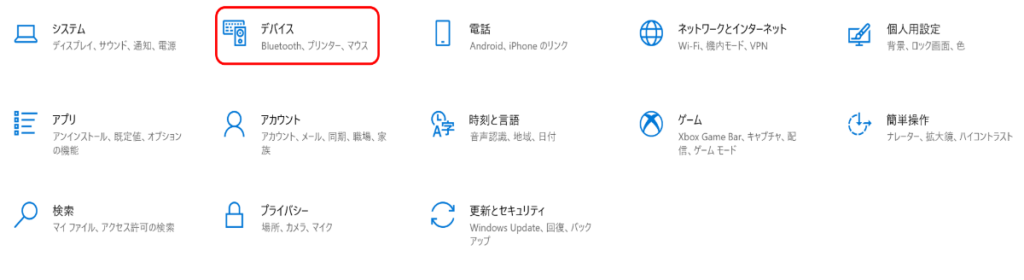
4:「デバイス」画面左の「自動再生」を左クリックします。
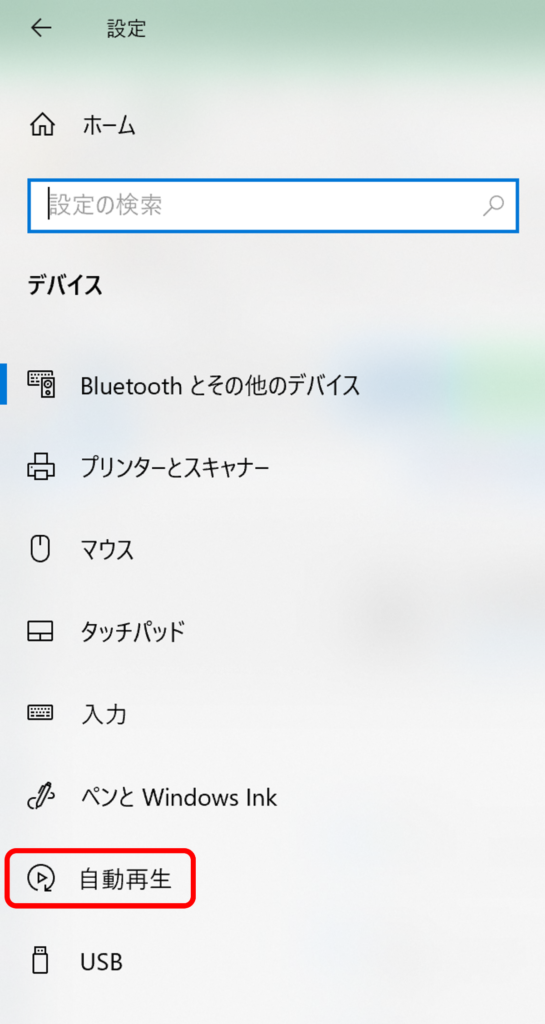
5:「自動再生」画面の「自動再生の規定の選択」の「リムーバブルドライブ」の「V」を左クリックします。
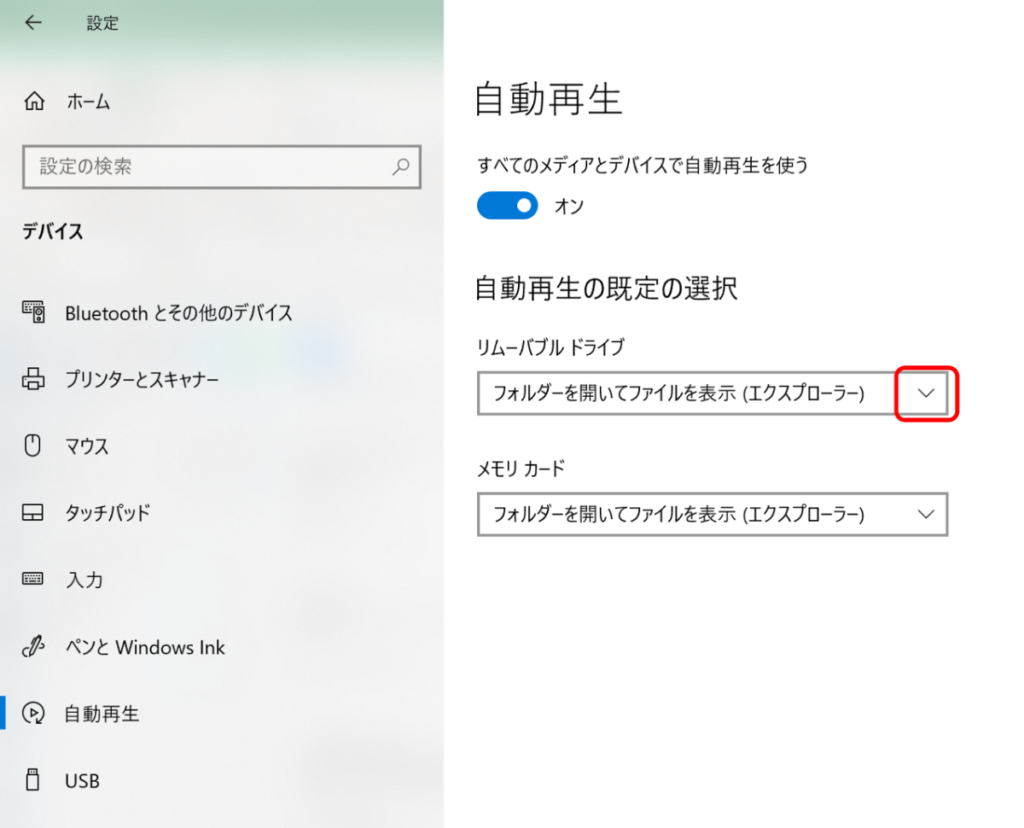
6:すると、選択するリストが出ますので「何もしない」を左クリックします。
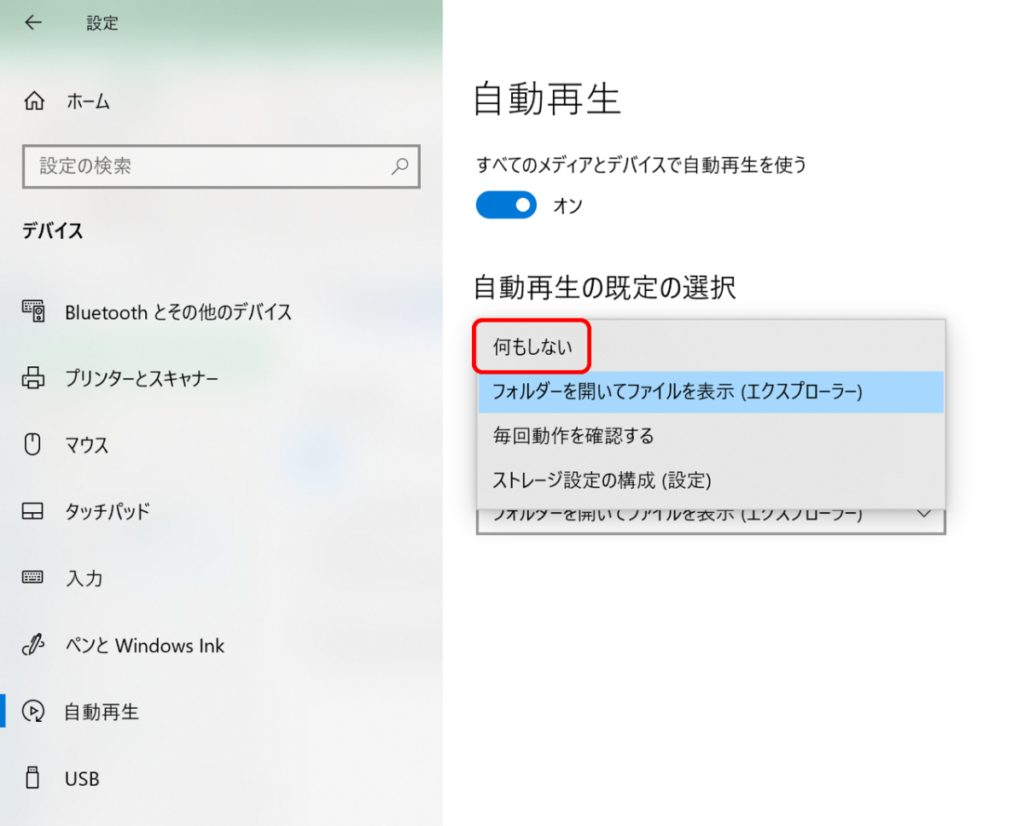
7:「何もしない」に変わっていることを確認できればOKです。この状態で設定画面閉じれば、もう外付けHDDのエクスプローラーは出てきません。
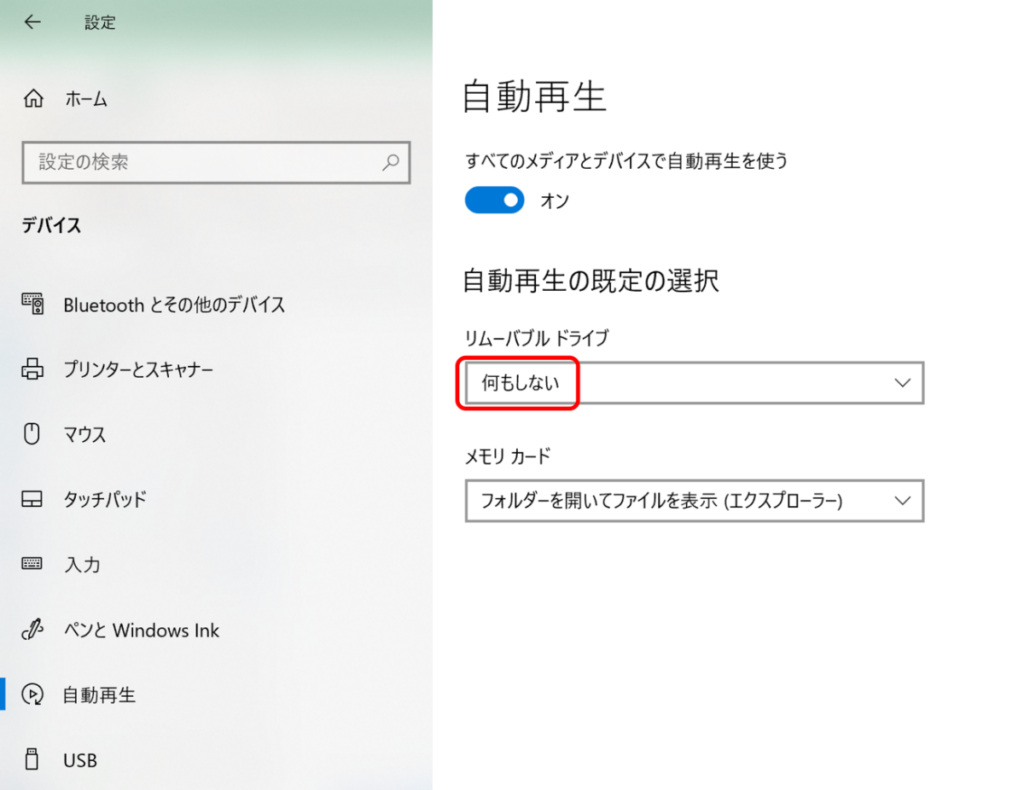
まとめ
外付けHDDを購入後、パソコンに接続したら勝手に外付けHDDのエクスプローラーが何度も何度も開いく場合のWindows10での対処方法をお伝え致しました。
その対処の手順は次の通りでした。
- スタートボタン(Windowsマーク)を左クリック
- 設定ボタン(ギアのようなマーク)を左クリック
- 「設定」画面の「デバイス」を左クリック
- 「デバイス」画面左の「自動再生」を左クリック
- 「自動再生」画面の「自動再生の規定の選択」の「リムーバブルドライブ」の「V」を左クリック
- 「何もしない」を左クリック
- 「何もしない」に変わっていることを確認する
最初はわからないので焦りますが、上記対応で解決出来ますのでやってみてくださいね。
最後までご覧いただきまして、ありがとうございました。



コメント