PDFファイルを開く際は、以前はAdobeのAcrobat Readerをインストールしないと表示出来ませんでしたが、今どきはブラウザで表示することが出来ます。
「Google Chrom」を既定のブラウザにしている方が、そのブラウザでPDFファイルを開こうとしても「Microsoft Edge」で開いてしまうことがあります。
「既定のブラウザを「Google Chrom」にしているのになぜ?「Google Chrom」でPDFファイルを見たいんだけど・・・」という方もいらっしゃると思います。そんな方の為にPDFファイルを開くブラウザをEdgからChromeに変更する方法をお伝えしたいと思います。簡単ですのでやってみて下さいね。
「既定のアプリ」WebブラウザがChromeでもPDFはEdgeで開く
「既定のアプリ」でWebブラウザが「Google Chrom」になっているのにPDFファイルを開こうとすると、Microsoft Edgeで開いてしまい、Google Chromで開けないことがあります。それは最初の規定がMicrosoft Edgeになっている為です。ではGoogle ChromでPDFファイルを開くようにするにはどうすれば良いのでしょうか。
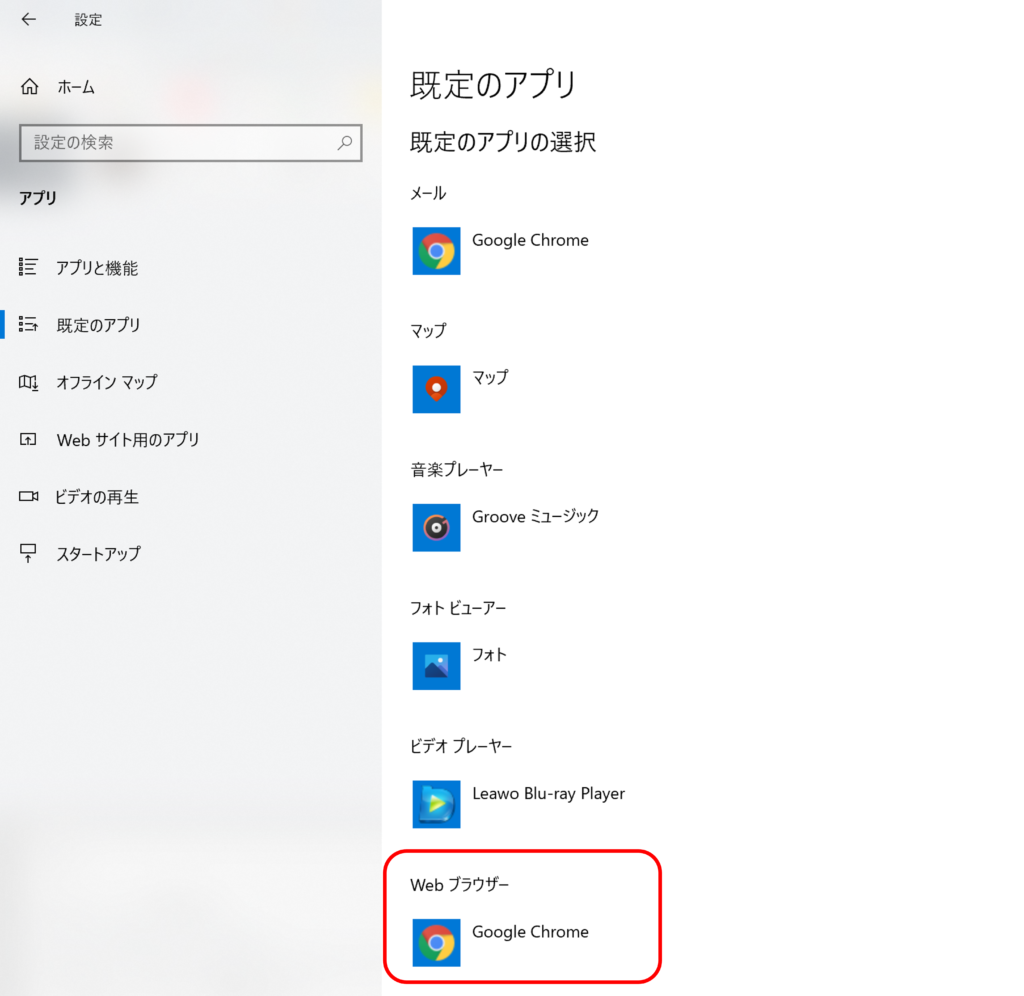
そんな時は「ファイルの種類ごとに既定のアプリを選ぶ」でPDFファイルを開く際のアプリをGoogle Chromに指定してあげればGoogle Chromで開けるようになります。
早速、その手順を説明させて頂きます。
PDFファイル開くブラウザをEdgからChromeに変更する手順

PDFファイル開くブラウザをEdgからChromeに変更する手順は次の6ステップです。
- 「スタートボタン」から「設定」をクリック
- 「アプリ」をクリック
- 「既定のアプリ」をクリック
- 「ファイルの種類ごとに既定のアプリを選ぶ」をクリック
- 「名前」で「pdf」を探し、既定の「Microsoft Edge」をクリック
- ポップアップ画面から「Google Chrome」をクリック
それでは順番に画面の画像で説明します。
手順1:「スタートボタン」から「設定」をクリックして設定画面を開きます。
手順2:「アプリ」をクリックします。
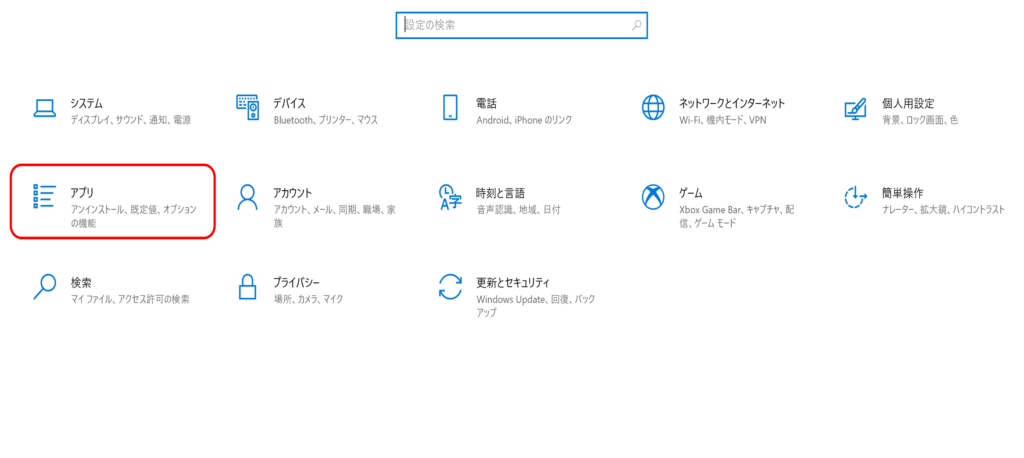
手順3:赤枠部の「既定のアプリ」をクリックします。
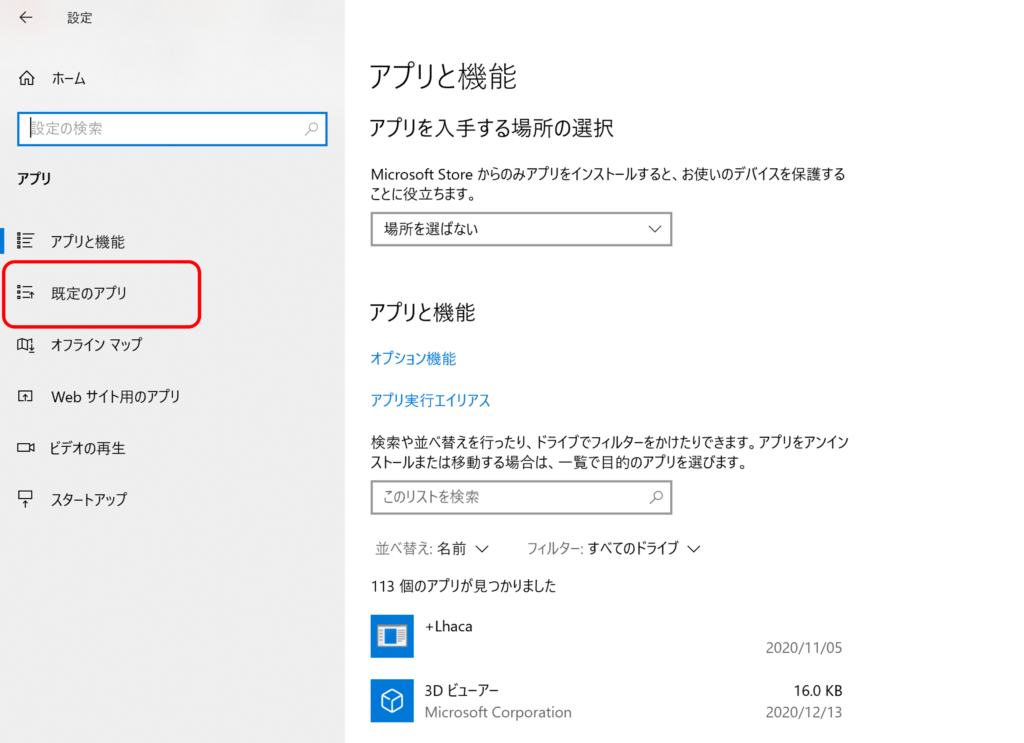
手順4:「既定のアプリ」画面が開きます。下の方にある赤枠部の「ファイルの種類ごとに既定のアプリを選ぶ」をクリックします。
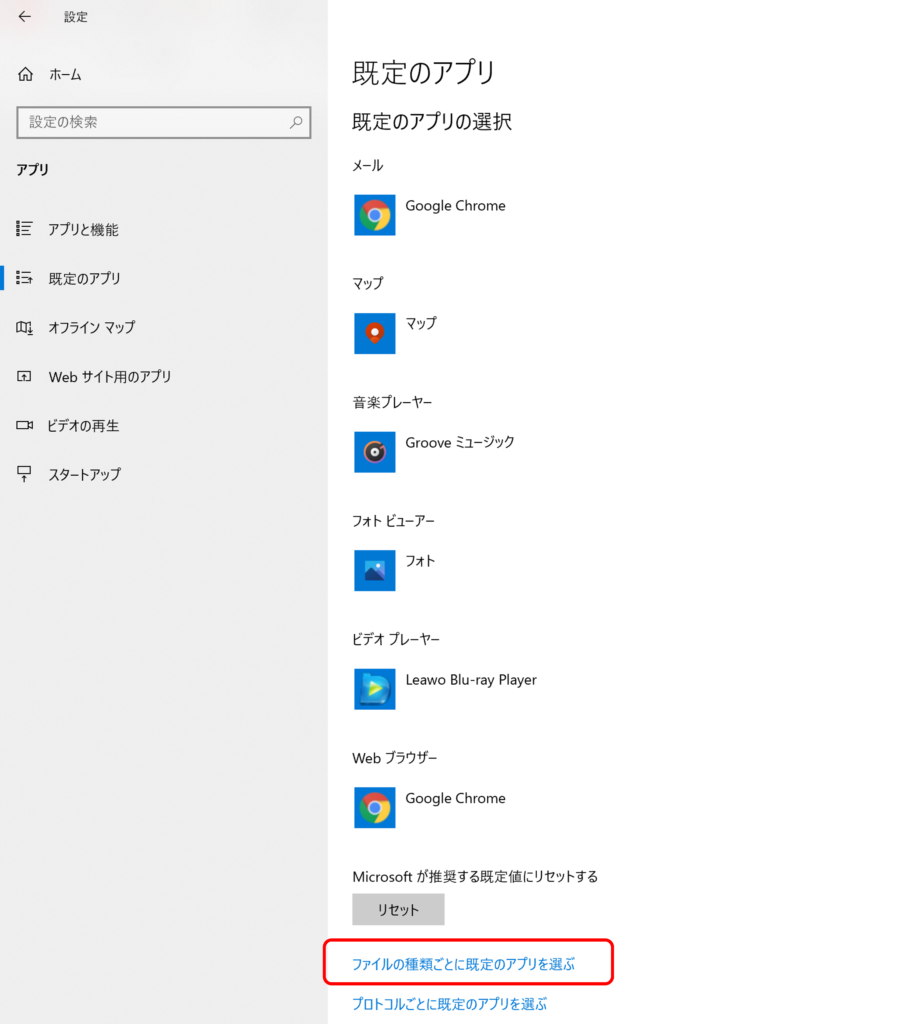
「ファイルの種類ごとに既定のアプリを選ぶ」という文字以外真っ白な画面が出てます。PC内の拡張子を表示するのに時間がかかりますのでしばらく待ちます。
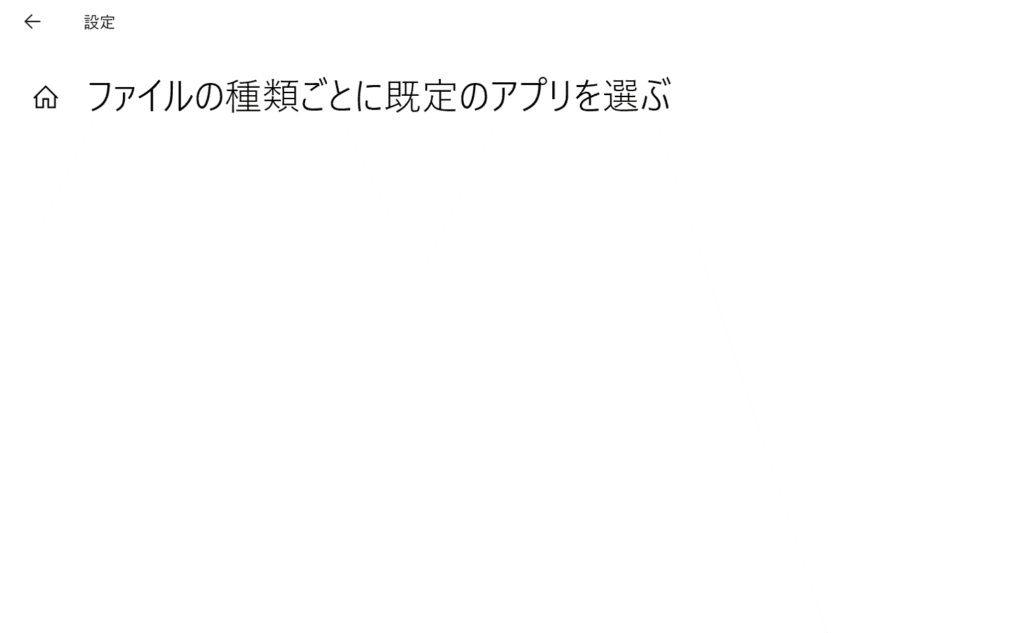
しばらく待つと、「名前」の列に拡張子がずらっと並びます。数字、アルファベットの順で並んでますので「.pdf」が表示されるまで下へスクロールします。
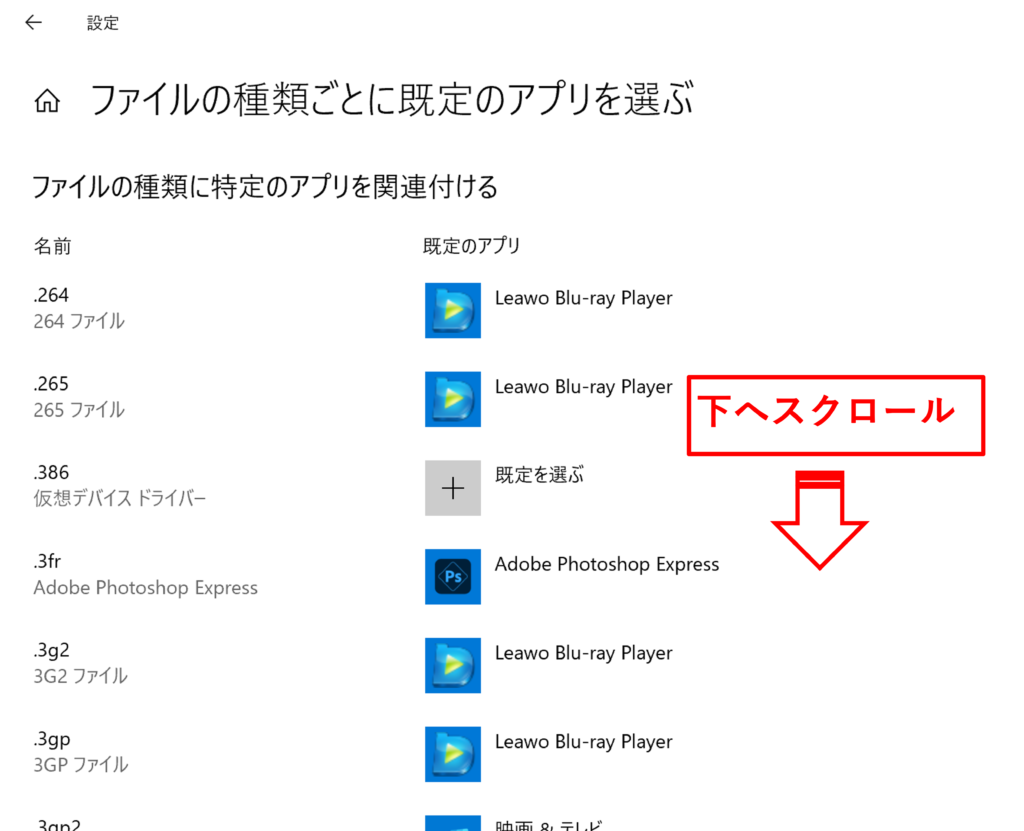
手順5:「名前」で「.pdf」が表示されたら、既定の「Microsoft Edge」をクリックします。
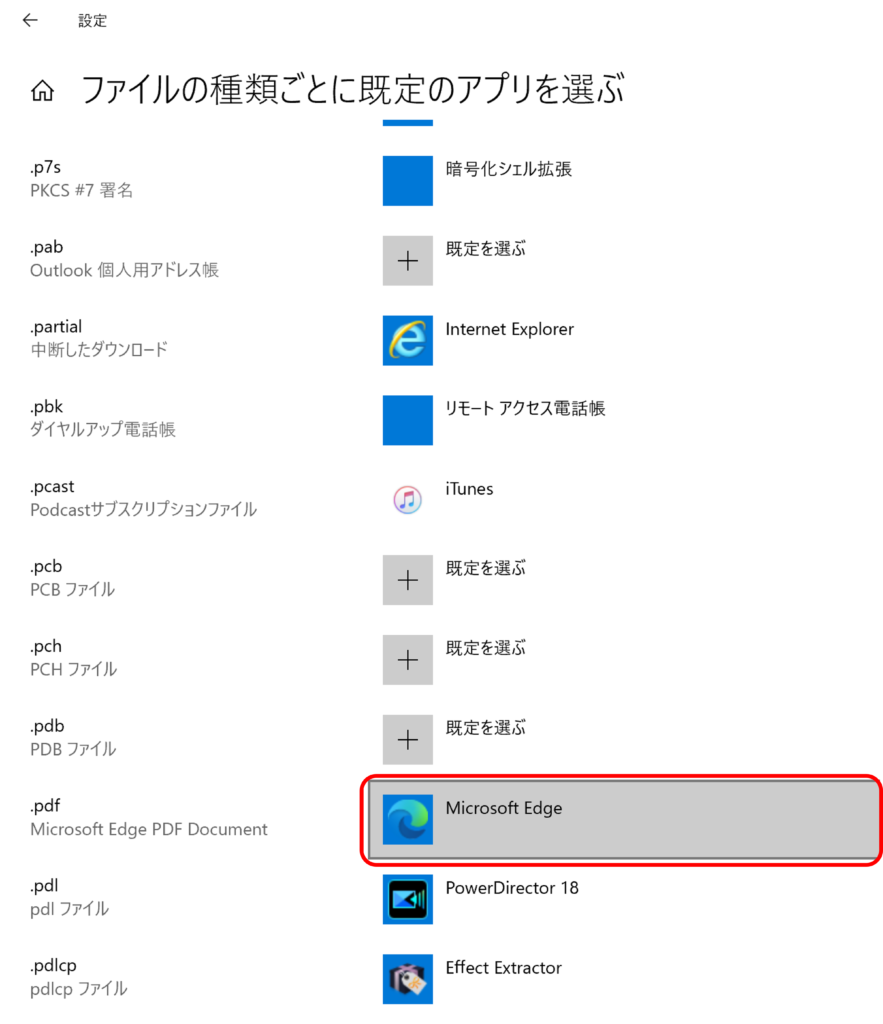
手順6:ポップアップ画面が表示されますので、ポップアップ画面から「Google Chrome」をクリックします。
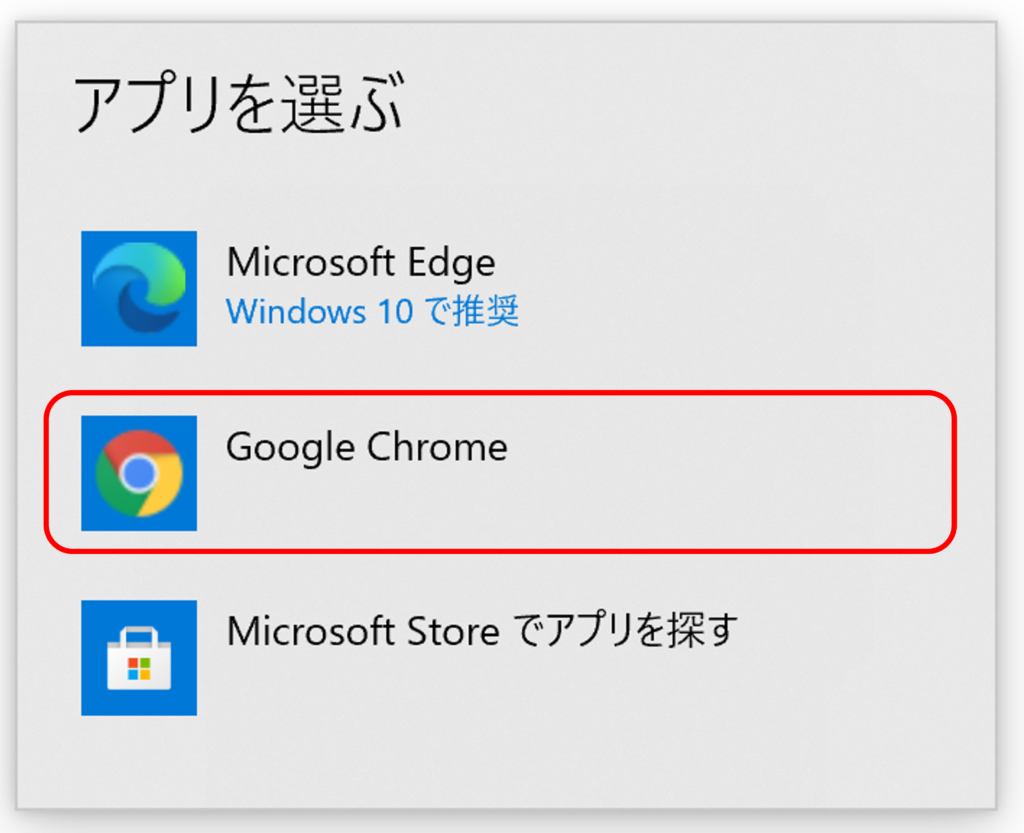
先ほど「Microsoft Edge」だったところが「Google Chrome」に変わりました。これでPDFファイルを開く際は、Google Chromeで開くようになりました。
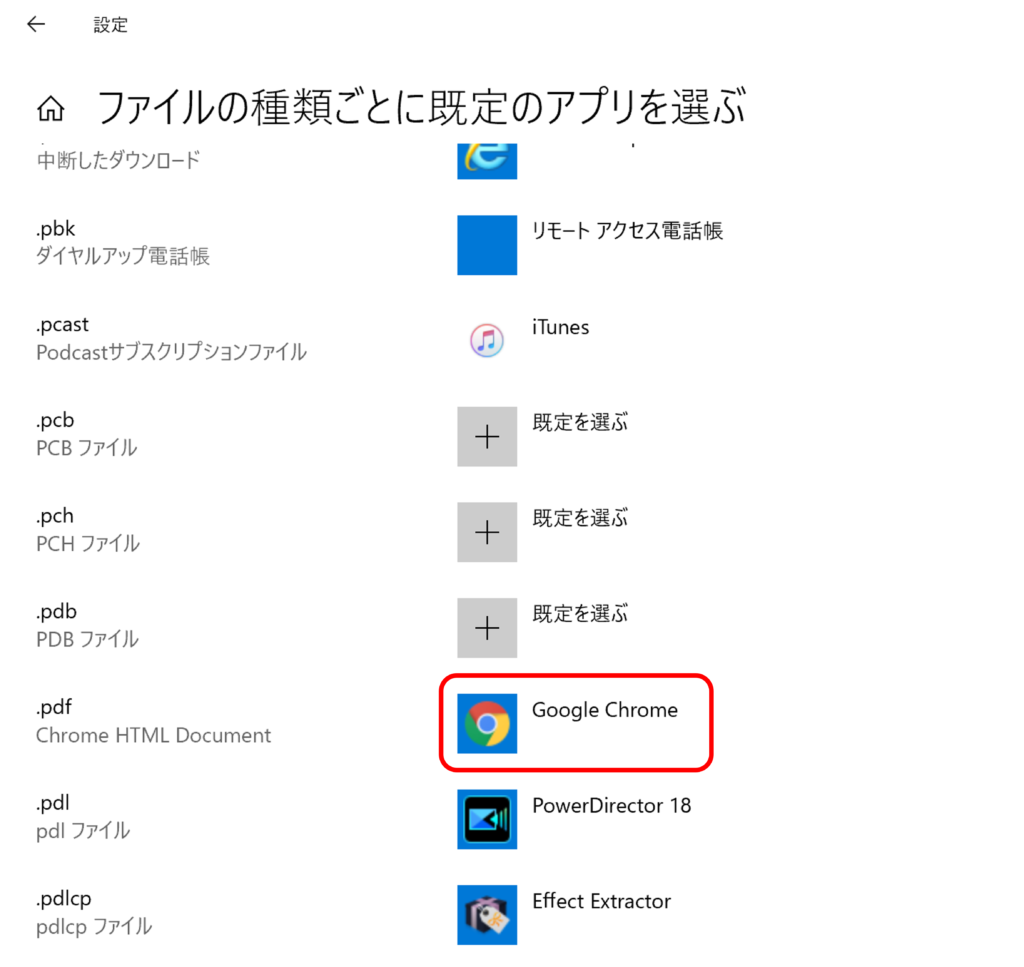
まとめ

PDFファイル開くブラウザをEdgからChromeに変更する手順は次の6ステップでした。
- 「スタートボタン」から「設定」をクリック
- 「アプリ」をクリック
- 「既定のアプリ」をクリック
- 「ファイルの種類ごとに既定のアプリを選ぶ」をクリック
- 「名前」で「pdf」を探し、既定の「Microsoft Edge」をクリック
- ポップアップ画面から「Google Chrome」をクリック
ブラウザの変更だけでなく、今回ご説明した手順でファイルの種類ごとに、どのソフトで開くかを個別に指定出来ますので、ブラウザ以外でも試してみてはいかがでしょうか。
通常のブラウザをGoogle Chromにしている方は、PDFファイルを開く際もGoogle Chromが良い方も多いと思いますので、そんな方は今回ご説明した手順で設定を変更してみてくださいね。
最後までご覧いただきましてありがとうございました。



コメント